Opravte vysoké využití procesoru Windows Audio Device Graph Isolation
Různé / / November 28, 2021
Jako hladové zvíře chce všechno na vašem osobním počítači vždy sežrat/sežrat co nejvíce zdrojů. Hříšníky na PC s Windows jsou různé aplikace, procesy a služby, které v něm neustále běží pozadí, aniž by o nich uživatel kdy věděl, a zdroje, o které se honí, jsou CPU a dočasné paměť, tj. RAM.
Vysoké využití procesoru je ve Windows poměrně častým problémem a vyskytuje se, když nechtěná aplikace nebo proces odebírá z procesoru více energie, než bylo původně zamýšleno. The vysoké využití CPU problém se stává ještě více k vzteku, když se váš osobní počítač blíží ke konci nebo když provádíte akci, která vyžaduje hodně výpočetního výkonu (Například: Úpravy videa na Premiere Pro nebo práce s více vrstvami ve Photoshopu a ani nás nezačíná hrát hry). Vysoké využití procesoru může také nakonec vést k trvalému poškození procesoru.
The Izolace grafu zvukového zařízení Windows je jedním z mnoha procesů nechvalně proslulých tím, že vyžaduje vysoké využití CPU. Je to jeden z mnoha procesů na pozadí Windows a je nezbytným procesem pro zpracování a výstup zvuku.
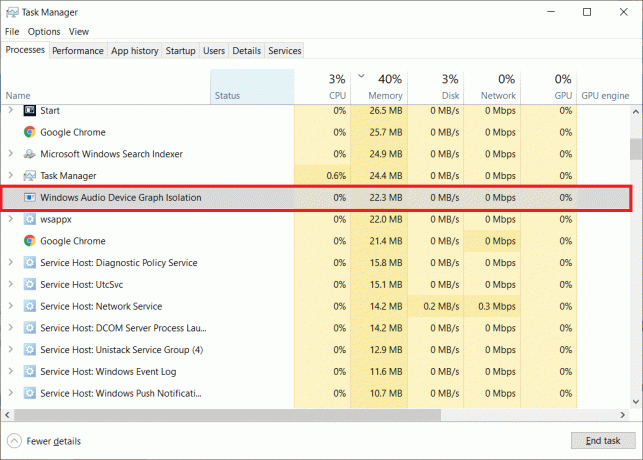
Obsah
- Opravte vysoké využití procesoru Windows Audio Device Graph Isolation
- Co je proces izolace grafu zvukového zařízení Windows a proč způsobuje vysoké využití procesoru?
- Pokud se tedy jedná o legitimní službu, proč způsobuje vysoké využití procesoru?
- Jak opravit vysoké využití procesoru v izolaci grafu zvukového zařízení?
- Spusťte antivirovou kontrolu pomocí programu Windows Defender
- Metoda 1: Zakažte všechny druhy zvukových efektů
- Metoda 2: Odinstalujte poškozené ovladače zvuku/aktualizujte ovladače zvuku
- Metoda 3: Zakažte „Hey Cortana“
- Metoda 4: Přeinstalujte Skype
Opravte vysoké využití procesoru Windows Audio Device Graph Isolation
V tomto článku se budeme zabývat tím, proč proces izolace grafu zvukového zařízení způsobuje vysoké využití procesoru a jak snížit jeho spotřebu, abyste získali zpět tolik potřebný výpočetní výkon.
Co je proces izolace grafu zvukového zařízení Windows a proč způsobuje vysoké využití procesoru?
Chcete-li začít, proces izolace grafu zvukového zařízení je oficiální a legitimní proces Windows a ne virus nebo malware. Proces slouží jako primární zvukový engine ve Windows a je zodpovědný za zpracování digitálního signálu. Jednodušeji řečeno, umožňuje aplikacím třetích stran spouštět zvuk na vašem počítači. Tento proces také řídí vylepšení zvuku poskytovaná systémem Windows.
Tento proces je však oddělený od služby Windows Audio a to umožňuje zvukovou kartu/zvuk třetí strany výrobci hardwaru, aby zahrnuli své vlastní služby vylepšení, aniž by si museli pohrávat s Windows Audio servis.
Pokud se tedy jedná o legitimní službu, proč způsobuje vysoké využití procesoru?
Normálně je využití procesoru procesu izolace grafu zvukového zařízení zanedbatelné, a když jsou aplikovány zvukové efekty, využití se mírně zvýší, než se vrátí na nulu. Možné důvody pro vysoké využití procesoru jsou poškozené/špatně nainstalované ovladače pro vylepšení zvuku a povolené zvukové efekty.
Dalším vysvětlením vysokého využití procesoru je, že se za proces převlékl nějaký malware nebo virus a našel si cestu ve vašem počítači. Chcete-li zkontrolovat, zda je proces izolace grafu zvukového zařízení spuštěný na vašem počítači virem či nikoli, postupujte podle následujících kroků-
1. Začneme spuštěním Správce úloh. K otevření použijte kteroukoli z níže uvedených metod, jak se vám to hodí.
A. Do vyhledávacího pole Windows zadejte Správce úloh (klávesa Windows + S) a po návratu vyhledávání klikněte na Otevřít.
b. Klepněte pravým tlačítkem myši na Hlavní panel a vyberte Správce úloh.
C. Klikněte pravým tlačítkem na tlačítko Start (nebo stiskněte klávesu Windows + X) a vyberte Správce úloh z nabídky Power User/Start.
d. Zahájení Správce úloh přímo stisknutím kombinace kláves Ctrl + Shift + ESC.
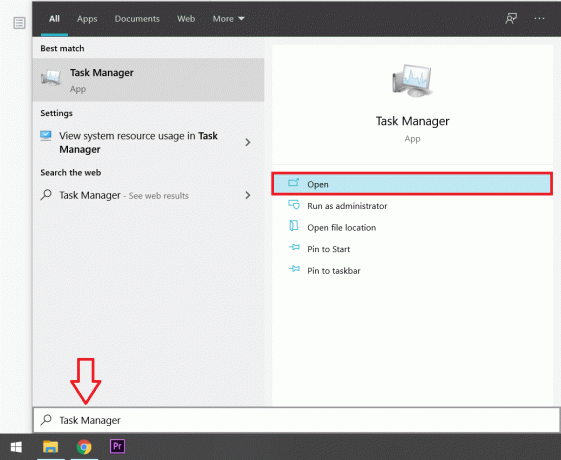
2. Na kartě Procesy vyhledejte proces Windows Audio Device Graph Isolation a klikněte na něj pravým tlačítkem.
3. Z následující nabídky možností/kontextové nabídky vyberte Otevřít umístění souboru.
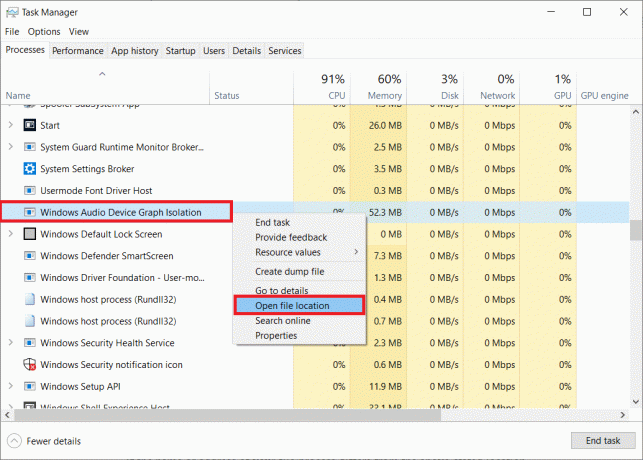
4. Ve výchozím nastavení proces pochází z C:\Windows\System32 složku a soubor aplikace se nazývá Windows Audio Device Graph Isolation. Ačkoli v některých systémech může být aplikace pojmenována audiodg.

Pokud se název nebo adresa souboru/procesu vaší aplikace liší od výše uvedeného umístění (C:\Windows\System32), proces izolace grafu zvukového zařízení běžící na vašem osobním počítači je pravděpodobně a aplikace virů/malwaru. V takovém případě budete muset spustit antivirovou kontrolu a virus se zbavit. Můžete se rozhodnout použít některý specializovaný antivirový software třetí strany nebo vestavěný obránce systému Windows.
Soubor procesu však může být přítomen ve výchozím umístění a přesto může způsobit vysoké využití procesoru. Bohužel nemůžeme tento proces pouze zakázat nebo ukončit, protože je nezbytný pro výstup zvuku a jeho vypnutí způsobí, že váš počítač zcela ztichne. Místo toho budeme muset vyřešit problém od jeho kořene.
Jak opravit vysoké využití procesoru v izolaci grafu zvukového zařízení?
Oprava vysokého využití procesoru Audio Device Graph Isolation není žádná velká věda a vyžaduje, abyste provedli jednu z níže uvedených akcí. Za prvé, pokud je proces spuštěný na vašem počítači virus, spusťte antivirovou kontrolu a odstraňte jej. Pokud tomu tak není, zkuste zakázat všechny zvukové efekty a odinstalovat problematické ovladače zvuku. Bylo také známo, že problém lze vyřešit pomocí přeinstalovat Skype a někdy i vypnutím funkce „Hey Cortana“.
Spusťte antivirovou kontrolu pomocí programu Windows Defender
Pokud je proces skutečně virový, spusťte jej podle níže uvedených kroků antivirová kontrola pomocí programu Windows Defender (můžete také spustit antivirovou kontrolu z jakékoli aplikace třetí strany, kterou máte nainstalovanou v počítači). I když se nejedná o virus, můžete přímo přeskočit na další metodu.
1. Otevřete Nastavení systému Windows a klikněte na Aktualizace a zabezpečení.

2. Přepněte na Zabezpečení systému Windows (nebo Windows Defender) z levého panelu.
3. Nyní klikněte na Otevřete Zabezpečení systému Windows knoflík.

4. Klikněte na Ochrana před viry a hrozbami (ikona štítu) a poté proveďte a Rychlá kontrola.
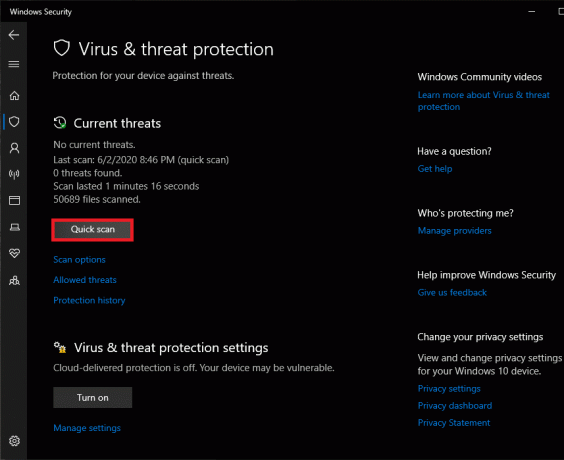
Metoda 1: Zakažte všechny druhy zvukových efektů
Vzhledem k tomu, že izolace grafu zvukového zařízení se primárně zabývá zvukovými efekty, deaktivace všech z nich vám může pomoci vyřešit vysoké využití procesoru procesu. Chcete-li vypnout zvukové efekty -
1. zmáčkni Klávesa Windows + R na klávesnici a spusťte příkazové pole Spustit. Typová kontrola popř kontrolní panel v textovém poli a klikněte na OK.
(Případně klikněte na tlačítko Start, zadejte ovládací panel a klikněte na Otevřít)
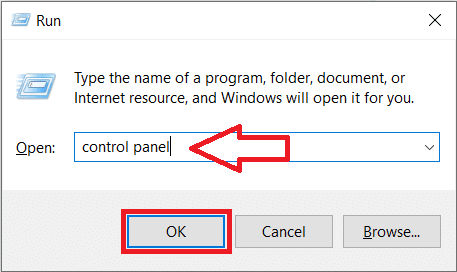
2. V seznamu položek ovládacího panelu klikněte na Zvuk.
Chcete-li usnadnit hledání nastavení zvukového počítače, změňte velikost ikony na velkou nebo malou kliknutím na rozevírací nabídku vedle Zobrazit podle štítku.
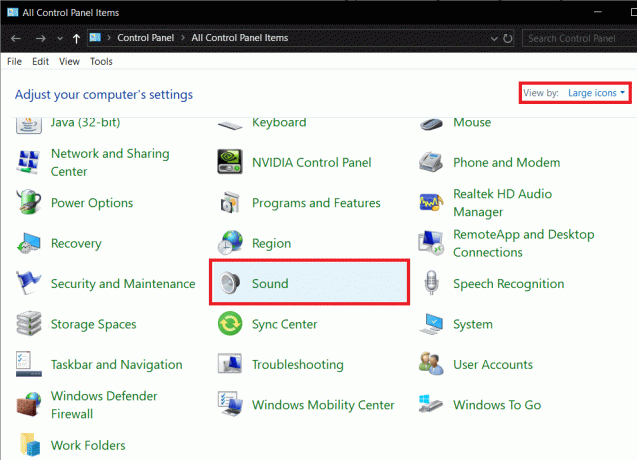
(K nastavení zvuku se také dostanete kliknutím pravým tlačítkem myši na ikonu Reproduktory na hlavním panelu a výběrem Otevřete nastavení zvukua poté kliknutím na Ovládací panel zvuku v dalším okně. Některé verze Windows budou mít přímo možnost otevřít přehrávací zařízení, když uživatel klepne pravým tlačítkem na ikonu reproduktoru.)

3. Vyberte své primární (výchozí) přehrávací zařízení a klikněte na Vlastnosti tlačítko v pravé dolní části okna.
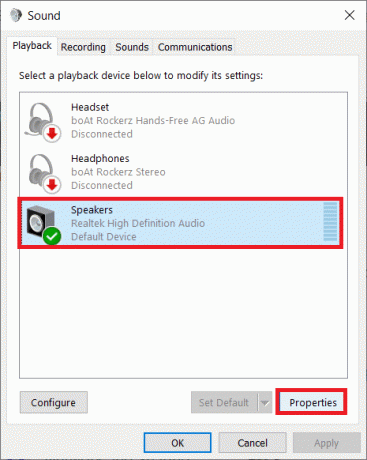
4. Přepněte na Vylepšení v okně Vlastnosti reproduktoru.
5. Zde najdete seznam zvukových efektů, které jsou aplikovány na zvuk vycházející z vašeho přehrávacího zařízení. Seznam dostupných zvukových efektů Windows zahrnuje prostředí, zrušení hlasu, posun výšky, ekvalizér, virtuální prostorový zvuk, ekvalizaci hlasitosti.
6. Zaškrtněte/zaškrtněte políčko vedle možnosti Zakázat všechny zvukové efekty kliknutím na něj.
7. Pokud nenajdete možnost Zakázat všechny zvukové efekty (jako na obrázku níže), jeden po druhém, zrušte zaškrtnutí políček vedle jednotlivých zvukových efektů dokud nebudou všechny deaktivovány.
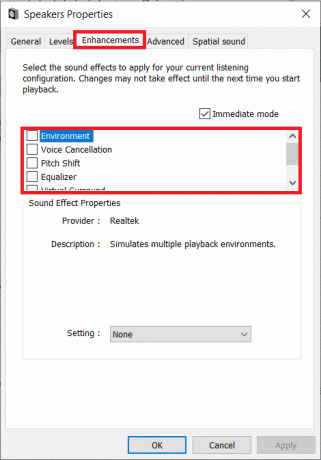
8. Jakmile deaktivujete všechny zvukové efekty, klikněte na Aplikovat tlačítko pro uložení změn.
9. Opakujte kroky 3 až 6 pro každé další přehrávací zařízení, které máte, a po dokončení restartujte svůj osobní počítač.
Přečtěte si také:Opravit vysoké využití CPU poskytovatele WMI [Windows 10]
Metoda 2: Odinstalujte poškozené ovladače zvuku/aktualizujte ovladače zvuku
Pokud si ještě nejste vědomi, ovladače jsou softwarové soubory, které pomáhají aplikacím efektivně komunikovat s hardwarovými součástmi. Pravidelná aktualizace ovladačů je důležitá pro bezproblémové používání a poškozené nebo zastaralé ovladače mohou způsobit řadu problémů.
Pokud předchozí metoda nesnížila využití procesoru Audio Device Graph Isolation, zkuste odinstalovat aktuální ovladače zvuku a aktualizovat je na nejnovější verzi. Můžete buď aktualizovat ovladače zvuku ručně, nebo použít aplikaci třetí strany, která to udělá za vás. Chcete-li ručně aktualizovat ovladače zvuku -
1. Otevřete Správce zařízení pomocí některé z níže vysvětlených metod.
A. Otevřete příkazové pole spuštění (klávesa Windows + R), zadejte devmgmt.msc a klikněte na OK.
b. Stisknutím klávesy Windows + X (nebo kliknutím pravým tlačítkem myši na tlačítko Start) otevřete nabídku Start/Power user. Vybrat Správce zařízení.
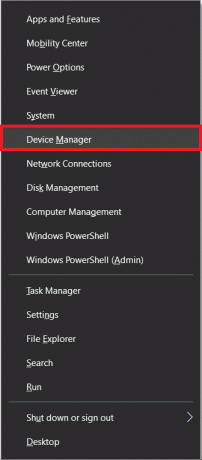
2. Rozbalte ovladače zvuku, videa a her kliknutím na šipku vlevo nebo dvojklikem na samotný štítek.
3. Klepněte pravým tlačítkem myši na primární zvukové zařízení a vyberte Odinstalujte zařízení z následující kontextové nabídky.
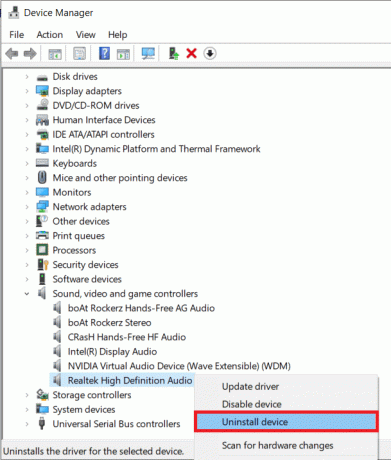
4. Objeví se vyskakovací okno s žádostí o potvrzení vaší akce. Zaškrtněte políčko vedle možnosti Odstranit software ovladače pro toto zařízení a klikněte na Odinstalovat knoflík.
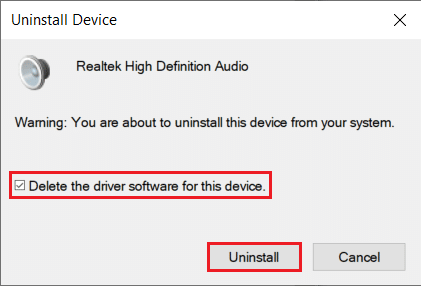
Tím se odinstalují všechny poškozené nebo zastaralé ovladače, které vaše zvukové zařízení aktuálně používá, a proto způsobí vysoké využití procesoru.
5. Jakmile budou ovladače odinstalovány, klikněte ještě jednou pravým tlačítkem myši na své zvukové zařízení a tentokrát vyberte Aktualizujte ovladač.
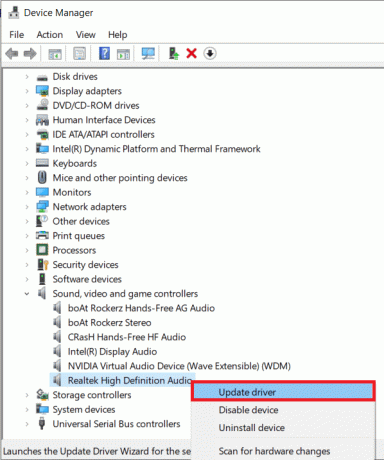
6. Na následující obrazovce klikněte na Automaticky vyhledat aktualizovaný software ovladače.
Počítač začne hledat nejaktuálnější ovladače dostupné na internetu pro váš audio hardware a automaticky je nainstaluje. Ujistěte se, že vaše internetové připojení funguje správně.
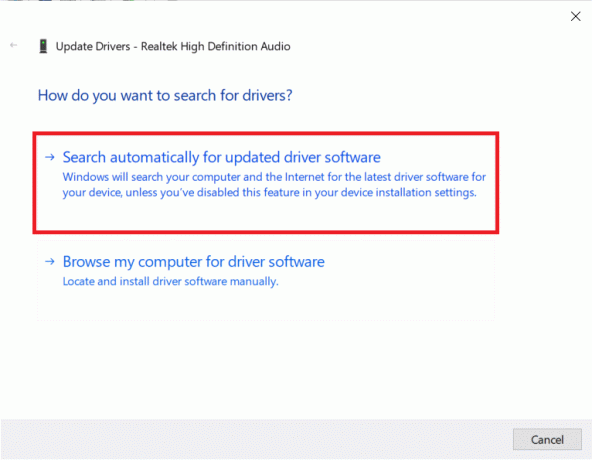
Metoda 3: Zakažte „Hey Cortana“
„Hey Cortana“ je vždy zapnutá funkce, která neustále kontroluje, zda se uživatel pokouší použít Cortana. I když to usnadňuje spouštění aplikací a provádění dalších úkolů, může to být také důvodem vysokého využití procesoru procesu izolace grafu zvukového zařízení. Vypněte „Hey Cortana“ a zkontrolujte, zda se využití procesoru vrátí do normálu.
1. Otevřete Nastavení systému Windows stisknutím klávesy Windows + I nebo stisknutím tlačítka Windows spusťte start a poté klikněte na ikonu ozubeného kola.
2. Klikněte na Cortana.
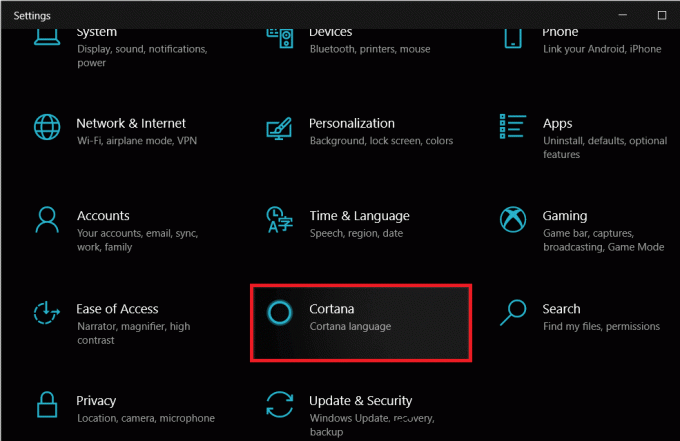
3. Ve výchozím nastavení byste měli být na Promluvte si s Cortanou stránku nastavení, ale pokud nejste, klikněte na ni a přepněte se na stránku Talk to Cortana.
4. Na pravém panelu najdete možnost označenou „Ať Cortana odpoví na ‚Hej Cortana‘“ pod hej Cortana. Klikněte na přepínač a vypněte funkci.
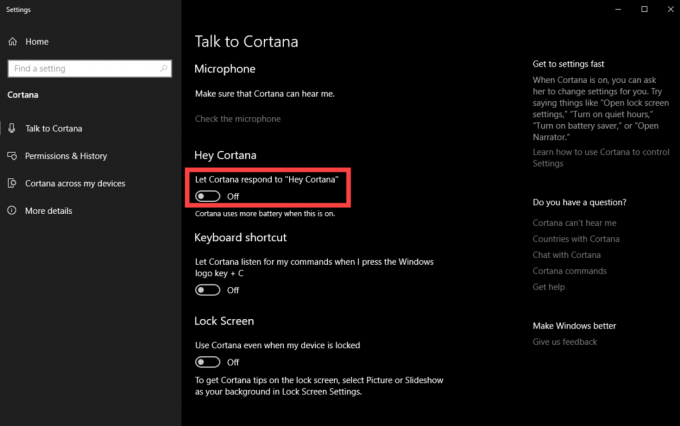
Metoda 4: Přeinstalujte Skype
Někteří uživatelé hlásili, že využití procesoru procesu izolace grafu zvukového zařízení je při volání přes Skype příliš vysoké. Pokud se také potýkáte s problémem při používání Skype, zvažte přeinstalaci aplikace nebo použití alternativního softwaru pro videohovory.
1. Otevřete nastavení systému Windows pomocí výše uvedené metody a klikněte na Aplikace.
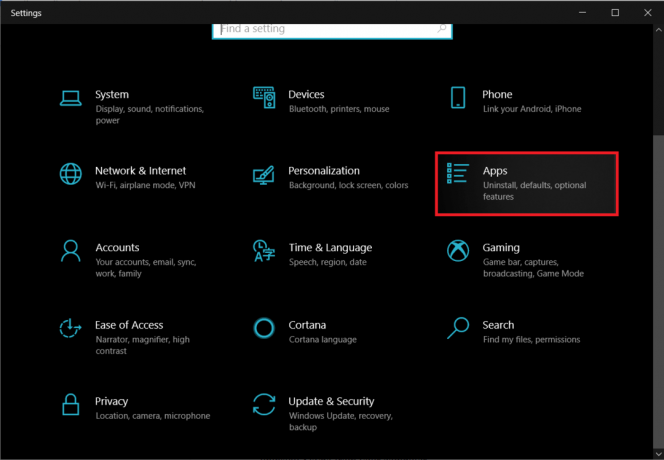
2. Na stránce Nastavení aplikací a funkcí přejděte na pravém panelu dolů, dokud nenajdete skype, a kliknutím na něj rozbalte.
3. Klikněte na Odinstalovat pod Skype a potvrďte jej v následujících vyskakovacích oknech.
(Můžete také odinstalovat Skype nebo jakoukoli jinou aplikaci z Ovládací panely > Programy a funkce)
4. Chcete-li přeinstalovat Skype, navštivte Stáhnout Skype | Volání zdarma | Chatovací aplikace, a stažení instalační soubor nejnovější verze aplikace.
5. Otevřete instalační soubor a postupujte podle pokynů na obrazovce nainstalovat Skype zpět na vašem počítači.
Doporučeno:
- Jak spustit Fallout 3 na Windows 10?
- 9 nejlepších her pro budování města pro Android
Dejte nám vědět, která z výše uvedených metod opraveno vysoké využití procesoru Audio Device Graph Isolation na vašem osobním počítači.



