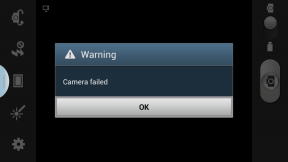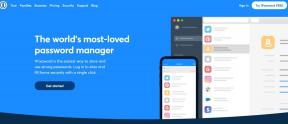Možnosti usnadnění Chromebooku, které může používat každý
Různé / / November 29, 2021
Chrome OS běžící na Chromeboocích má mnoho možností usnadnění pro osoby s postižením. Tento týden ve Spojených státech slavíme 25. výročí ADA: Zákon o Američanech se zdravotním postižením. I když tyto funkce nepotřebujete každý den, jsou užitečné pro specializované použití pro každého.

Povolení možností usnadnění a nabídky usnadnění
Nejjednodušší způsob, jak získat přístup k těmto nastavením, je psaní v prohlížeči Chrome chrome://nastavení. Tím se dostanete přímo do nastavení. Pokud dáváte přednost myši, klikněte na nabídku hamburgerů v pravém horním rohu prohlížeče a vyberte si Nastavení. Přejděte dolů a klikněte Zobrazit pokročilá nastavení…

Přístupnost na jiných zařízeních: Máme tipy pro Windows s Centrum snadného přístupu, iOS, Mac a Android.
V části Pokročilá nastavení je Přístupnost. První možností, kterou vám doporučuji povolit, je Zobrazit možnosti usnadnění v systémové nabídce. To vám umožní změnit nastavení kliknutím na svůj profilový obrázek v pravém dolním rohu.


Zobrazit velký kurzor myši
Díky této možnosti se kurzor mnohem zvětší, aniž by se změnil zbytek obrazovky. Pokud děláte prezentaci a nemůžete najít kurzor, tato funkce je záchranou. Rád si to také nastavím, když dělám demo nebo screencast, aby lidé věděli, kam kliknu.

Chromevox – mluvená zpětná vazba
Čtečka obrazovky je verze od společnosti Google ČELISTI. Jakmile to povolíte, uslyšíte počítač mluvit o tom, co je na obrazovce, velmi rychlým tempem. Toto můžete zapnout a vypnout pomocí Ctrl + Alt + Z. Chvíli to trvá zvyknout si, ale je to užitečné pro překonání něčeho, co je tl; dr.

Vysoký kontrast
Primárním účelem této funkce je usnadnit čtení obrazovky lidem se zrakovým postižením. Průměrně vidoucí člověk to možná během dne nepotřebuje, ale v noci to ulehčuje obrazovce pro oči. Vím, že jas je pro mé oči v noci drsný.

V noci ztlumte obrazovku: Pokud chcete, aby vaše zařízení v noci ztmavlo, zkuste to F.lux. Nedělají to pro Chromebook, ale G.lux je blízkou alternativou.
Lupa obrazovky
Jako Vysoký kontrast Díky tomu se celá obrazovka zvětší, takže je snadněji čitelné. Tyto funkce můžete přepínat pomocí Ctrl + Alt a tlačítko pro zvýšení nebo snížení jasu. Když nemám brýle, bude můj Chromebook čitelný. Používám to také na prezentacích, abych se zaměřil na konkrétní možnost.
Klávesnice na obrazovce

Klávesnice na obrazovce vám umožňuje zadávat text bez použití klávesnice. To je užitečné, pokud máte lepící klíč, ale skrytou funkcí je zde převod řeči na text. Klikněte na ikonu mikrofonu a váš Chromebook začne diktovat. Není to dokonalé, ale dělá to docela dobrou práci.
Automatická kliknutí
Namísto kliknutí na odkaz bude automatické kliknutí následovat odkaz, pokud u něj necháte kurzor. Tato funkce je skvělá, když máte potíže s používáním trackpadu ve stísněném prostoru.
Některá praktická rozšíření pro přístupnost písemná od Googlu
Možnosti usnadnění jsou zabudovány do každého Chromebooku (i v režimu hosta), ale někdy možná budete chtít trochu více kontroly. Google má a sekce speciálních rozšíření určený pro další ovládání. Stejně jako ostatní možnosti nejsou tyto pouze pro osoby se zdravotním postižením.
Vysoký kontrast
Vestavěné možnosti vám poskytnou přístup vše nebo nic: všechny barvy na Chromebooku jsou inverzní. The Prodloužení s vysokým kontrastem umožňuje nastavit barvy stránku po stránce. Namísto pouhého převrácení barev vám toto rozšíření poskytuje několik dalších možností, včetně nastavení na stupně šedi.

Prohlížeč alternativního textu obrázku
Pro uživatele, kteří používají programy pro čtení z obrazovky, to deaktivuje obrázky na webové stránce a přečte alternativní text. Nastavil jsem Obrázek Rozšíření Alt Text Viewer kdykoli mám pomalé připojení k internetu, takže se stránka načítá rychleji.

Zkuste to, může se vám to líbit
Doporučuji povolit možnosti usnadnění. Jsou to šikovné nástroje pro používání Chromebooku a ideální pro chvíle, kdy potřebujete trochu více ovládat zařízení.