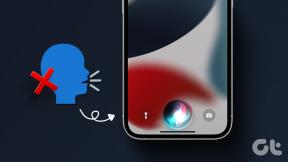7 nejlepších způsobů, jak opravit nefunkčnost nástroje pro vystřihování ve Windows 11
Různé / / November 29, 2021
Nástroj Snipping Tool je užitečný nástroj pro Windows 11 pro pořizování snímků obrazovky a jejich úpravu. Být domorodec aplikace pro Windows, Snipping Tool funguje z velké části bezchybně až na pár občasných škytavek.

Pokud jste byli na konci těch škytavek, kde Nástroj pro vystřihování přestane fungovat nebo se ani neotevře, jste na správném místě. Provedeme vás některými metodami odstraňování problémů, díky nimž by měl nástroj pro vystřihování znovu fungovat. Takže, začněme.
Také na Guiding Tech
1. Restartujte aplikaci
Aplikace Snipping Tool mohla při spouštění narazit na chybu. Můžete tedy zkusit restartovat aplikaci, abyste zjistili, zda to pomůže. Chcete-li to provést, stisknutím kláves Ctrl + Shift + Esc spusťte Správce úloh. Na kartě Proces vyberte aplikaci Nástroj pro vystřihování a klikněte na tlačítko Ukončit úlohu ve spodní části.

Nyní pokračujte a znovu spusťte nástroj Snipping Tool, abyste zjistili, zda nyní funguje dobře.
2. Použijte klávesovou zkratku
Pokud restartování aplikace nepomůže, můžete zkusit použít klávesovou zkratku a zjistit, zda to funguje. Stisknutím klávesy Windows + Shift + S na klávesnici otevřete Nástroj pro vystřihování v počítači.
3. Povolit spouštění nástroje pro vystřihování na pozadí
Pokud nástroj Snipping Tool nereaguje na svou zkratku, je možné, že aplikace nemá potřebná oprávnění potřebná ke spuštění na pozadí. Chcete-li to změnit, přejděte do nabídky Nastavení. Zde je návod.
Krok 1: Otevřete nabídku Start, klikněte na ikonu Nastavení pro rychlé spuštění aplikace Nastavení v počítači. Alternativně můžete také použít klávesovou zkratku Windows Key + I, abyste toho dosáhli.

Krok 2: V aplikaci Nastavení se přepněte na kartu Aplikace vlevo a přejděte na Aplikace a funkce.

Krok 3: Pomocí vyhledávacího pole rychle vyhledejte aplikaci Snipping Tool. Nyní použijte nabídku se třemi tečkami napravo k otevření Pokročilých možností.

Krok 4: V části Oprávnění aplikací na pozadí pomocí rozevírací nabídky vyberte ze seznamu Vždy.

A je to. Nyní zavřete aplikaci Nastavení a pomocí zkratky otevřete Nástroj pro vystřihování.
4. Opravte nebo resetujte aplikaci
Aplikace ve Windows 11 se musí občas dostat do problémů. Naštěstí je váš počítač se systémem Windows také schopen tyto problémy s aplikacemi opravit sám. Zde je návod, jak opravit aplikaci Snipping Tool v systému Windows 11.
Krok 1: Klikněte na ikonu Hledat v dolní části a zadejte vystřihovací nástroj, klikněte pravým tlačítkem na první výsledek a z nabídky vyberte Nastavení aplikace.

Krok 2: Přejděte dolů do části Resetovat a klikněte na tlačítko Opravit.

Pokud oprava aplikace nepomůže, můžete zkusit resetovat samotnou aplikaci. Upozorňujeme, že resetováním aplikace smažete všechna data aplikace.
5. Spusťte SFC Scan pomocí příkazového řádku
Kromě jiných důvodů může problém s nefunkčním nástrojem Snipping Tool také nastat v důsledku poškozených nebo poškozených systémových souborů na vašem PC. V takových případech může pomoci spuštění kontroly SFC (Kontrola systémových souborů). Zde je návod, jak na to.
Krok 1: Klepněte pravým tlačítkem myši na ikonu nabídky Start a z výsledné nabídky vyberte možnost Windows Terminal (admin).

Krok 2: Zadejte příkaz uvedený níže a stiskněte klávesu Enter.
SFC /skenovat

Počkejte na dokončení procesu. Po dokončení restartujte počítač a spusťte aplikaci Snipping Tool, abyste zjistili, zda funguje správně.
Také na Guiding Tech
6. Vypnout funkci Focus Assist
Focus Assist je známý nástroj v systému Windows 11, který filtruje nežádoucí oznámení na vašem počítači. Pokud jste tedy po pořízení snímku obrazovky neobdrželi oznámení, zkuste vypnout Focus Assist z Centra akcí. Pokud se tím problém vyřeší, můžete přidat aplikaci Snipping Tool do seznamu priorit a používat nástroj Snipping Tool se zapnutou funkcí Focus Assist. Zde je návod.
Krok 1: Klikněte na vyhledávací nástroj na hlavním panelu a zadejte zaměření pomocia klikněte na první výsledek, který se zobrazí.

Krok 2: Nyní klikněte na možnost Upravit seznam priorit.

Krok 3: V části Aplikace klikněte na tlačítko Přidat aplikaci a zahrňte nástroj pro vystřihování do seznamu priorit.

7. Poradce při potížích s aplikacemi Windows
Váš počítač se systémem Windows 11 má také vyhrazený nástroj pro odstraňování problémů s aplikacemi, který zjišťuje a opravuje drobné problémy s aplikacemi v systému Windows 11. Zde je návod, jak jej spustit.
Krok 1: Klikněte na nástroj Hledat, zadejte nastavení odstraňování problémůa klikněte na první výsledek, který se zobrazí.

Krok 2: Nyní přejděte na Další nástroje pro odstraňování problémů.

Krok 3: Přejděte úplně dolů na Poradce při potížích s aplikacemi Windows Store a klikněte na tlačítko Spustit.

Po dokončení procesu odstraňování problémů zkontrolujte, zda nástroj pro vystřihování funguje správně.
Také na Guiding Tech
Zpět k stříhání
Nástroj Snipping Tool zůstává pro mnohé z nás důležitým nástrojem. Jakékoli problémy s aplikací mohou snadno ovlivnit produktivitu. Pokud však problém přetrvává, můžete zvážit přechod na aplikace třetích stran, jako je ShareX nebo Snagit pro splnění vašich požadavků na snímky obrazovky.