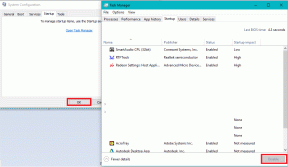2 nejlepší způsoby, jak povolit zobrazení mřížky v Google Meet na PC a mobilu
Různé / / November 29, 2021
Pokud jste používali aplikaci Zoom pro skupinové videohovory, musela se vám líbit rozložení zobrazení galerie. Rozložení galerie nebo mřížky vám umožní zobrazit až 49 účastníků současně na stejné obrazovce. Lidé, kteří přešli na Google Meet kvůli bezpečnostní problémy v Zoomu přemýšleli, jak používat zobrazení mřížky ve službě Google Meet. Pojďme najít odpověď v tomto příspěvku.

Dříve vám Google Meet umožňovala zobrazit pouze 4 účastníky. Ale věci se změnily k dobrému v dubnu 2020, kdy Google představil podporu až pro 16 účastníků na jediné obrazovce. Pokud chcete zobrazit více než 16 účastníků, také jsme to popsali v tomto příspěvku.
Pojďme se tedy podívat na způsoby, jak vidět všechny v Google Meet na Windows, Mac, Android, iPhone a iPad.
Jak povolit zobrazení mřížky v Google Meet na webu
Existují dva způsoby, jak zobrazit všechny na obrazovce Meet na webu. V první metodě využijeme nativní nastavení rozvržení a druhá metoda zahrnuje použití rozšíření pro Chrome. Zatímco Google nazývá rozvržení jako rozvržení Tiled, jiní jej označují jako zobrazení mřížky. Budeme je tedy používat zaměnitelně, abychom se vyhnuli nejasnostem.
Dokonce i rozšíření Chrome, které navrhneme později v tomto příspěvku, jej nazývá zobrazení mřížky. No, dlaždicový pohled vypadá jako mřížka, že?
Metoda 1: Použijte dlaždicové rozvržení
Jak je uvedeno výše, ve službě Google Meet si můžete zobrazit až 16 účastníků schůzky. Chcete-li to provést, musíte ve službě Google Meet povolit nastavení rozvržení dlaždic.
Zde je návod, jak zobrazit všechny účastníky ve službě Google Meet:
Krok 1: Připojte se ke schůzce Google Meet.
Krok 2: Uvnitř schůzky klikněte na ikonu se třemi tečkami v dolní části. Z nabídky vyberte Změnit rozvržení.

Krok 3: Ve výchozím nastavení služba vybere Automatické rozložení. Kliknutím na Tiled tedy zobrazíte až 16 účastníků na obrazovce.

Také na Guiding Tech
Metoda 2: Použijte rozšíření Google Meet Grid View
Výše uvedená metoda vám to umožní zobrazit pouze do 16 účastníků. Co když chcete vidět více lidí? Naštěstí nás zachránilo rozšíření pro Chrome — Google Meet Grid View. Je třeba nainstalovat rozšíření do počítače a povolit zobrazení mřížky v nastavení rozšíření.
Poznámka: Rozšíření umožní rozvržení zobrazení mřížky pouze na vaší straně a nikoli pro ostatní účastníky. Pokud ostatní chtějí stejný pohled, budou si muset toto rozšíření nainstalovat. Můžete s nimi sdílet tuto stránku, abyste jim pomohli.
Zde je návod, jak nainstalovat a používat rozšíření Grid View pro Google Meet.
Krok 1: Otevřete stránku pro stažení rozšíření Grid View z níže uvedeného odkazu v prohlížeči Chrome z počítače se systémem Windows 10 nebo Mac.
Stáhněte si rozšíření Google Meet Grid View
Klikněte na Přidat do Chromu.

Krok 2: Po instalaci najdete ikonu rozšíření na liště rozšíření v horní části prohlížeče Chrome.

Spropitné: Podívejte se na nejlepší správci rozšíření pro Chrome.
Krok 3: Nyní otevřeno meet.google.com a připojit se k nové schůzce.
Pokud se při instalaci pokusíte použít rozšíření pro probíhající schůzku, nemusí fungovat. Dostanete chyby, jako že Grid View neběží. Odpojte tedy hovor Meet a znovu se k němu připojte.

Krok 4: Klikněte na ikonu rozšíření Grid View na stejné kartě Chrome, kde používáte Meet. Poté zaškrtněte políčko vedle položky Povolit zobrazení mřížky.

Nyní bude viditelných několik nastavení. Zaškrtněte políčko vedle nastavení, která chcete povolit.

Pokud si toho všimnete pozorně, uvidíte, že rozšíření přidalo nové tlačítko i do okna Meet. Můžete jej použít ke změně nastavení rozšíření a také povolit nebo zakázat zobrazení mřížky. Pokud je nad ikonou pruh, znamená to, že funkce zobrazení mřížky je zakázána.

Oprava: Rozšíření Google Meet Grid View nefunguje
Některým uživatelům rozšíření nefunguje tak, jak bylo zamýšleno. Zde je několik tipů, jak to napravit.
Znovu se připojit ke schůzce
Jak bylo uvedeno výše, rozšíření nebude po instalaci fungovat, pokud jste na schůzce. Musíte se znovu připojit ke schůzce. Můžete také zkusit obnovit kartu Chrome.
Povolení rozšíření
Povolení zobrazení mřížky, jak je znázorněno v kroku č. 4 výše, je povinné. V opačném případě nebude rozšíření fungovat.
Aktualizujte Chrome
Měli byste to také zkusit aktualizaci vašeho prohlížeče. Tím byl problém pro mnoho uživatelů Meet vyřešen. Chcete-li Chrome aktualizovat, klikněte v prohlížeči Chrome na ikonu se třemi tečkami v horní části. Vyberte Nápověda > O prohlížeči Chrome.

Váš prohlížeč začne hledat dostupnou aktualizaci. Pokud je k dispozici, klikněte na Znovu spustit a aktualizujte prohlížeč.

Restartujte PC
Kdy jste naposledy restartovali počítač? nemůžete si vzpomenout? Sakra! Nyní restartujte systém a poté zkuste použít rozšíření, jak je uvedeno výše.
Také na Guiding Tech
Jak povolit zobrazení mřížky v Google Meet na Androidu, iPhonu a iPadu
Google v mobilních aplikacích Meet nenabízí nativní rozvržení dlaždic (nebo zobrazení mřížky). Podobně rozšíření pro Chrome funguje pouze na počítači. Jak tedy zobrazit všechny účastníky na mobilních telefonech a tabletech?
Existují dva způsoby.
Metoda 1: Otevřete Google Meet v prohlížeči
Pokud vám nevadí zobrazení až 16 účastníků na vašem mobilním telefonu, musíte se zbavit mobilní aplikace Meet a používat ji prostřednictvím prohlížeče. Poté získáte možnost změnit rozložení. Při této metodě použijeme režim Desktop v mobilním prohlížeči.
Zde jsou podrobné kroky:
Krok 1: Spusťte prohlížeč, který podporuje režim plochy. Tento krok je nezbytný. V opačném případě, pokud otevřete meet.google.com přímo v telefonu, budete požádáni o stažení nebo spuštění aplikace Google Meet. to nechceme.
Pro zjednodušení budeme Chrome používat na mobilu. Otevřete tedy Chrome a klepněte na ikonu se třemi tečkami nahoře. Vyberte stránku Desktop.

Krok 2: Nyní v něm otevřete meet.google.com a připojte se ke schůzce.
Otevřete Google Meet
Krok 3: Klepněte na ikonu se třemi tečkami v dolní části stránky Meet. Vyberte Změnit rozvržení.

Krok 4: Z rozbalovací nabídky vyberte Dlaždice.

Metoda 2: Prezentovat obrazovku
Sdílení obrazovky je známá jako Prezentovat nyní nebo Prezentovat ve službě Google Meet. Vezmeme si na pomoc totéž. Jeden z účastníků používajících počítač potřebuje pro schůzku povolit zobrazení mřížky. Mohou to udělat buď pomocí nativní možnosti, nebo použít rozšíření, jak je vysvětleno výše. Poté budou muset svou obrazovku prezentovat ostatním.
Když sdílejí svou obrazovku, všichni ostatní také uvidí všechny účastníky. Ostatní mohou být na mobilu nebo na počítači.
Chcete-li sdílet obrazovku z webu, klikněte na tlačítko Prezentovat, které je k dispozici ve spodní části schůzky Google Meet. Vyberte kartu Chrome. Poté ze seznamu vyberte kartu Google Meet.

Spropitné: Podívejte se v pohodě tipy a triky pro správu a používání karet Chrome.
Také na Guiding Tech
Google Meet vs. Zvětšení
s rostoucí popularita Google MeetGoogle byl dostatečně rychlý, aby zvýšil limit účastníků ze 4 na 16 v zobrazení Tiled. Doufáme, že umožní více účastníků, jak je k dispozici v aplikaci Zoom. Pak nebudete muset rozšíření používat. Mezitím zkontrolujte jak se Zoom a Google Meet liší jeden od druhého.
Další: Google Meet je dobrou alternativou k Zoomu. Podívejte se na další alternativy videokonferencí k Zoomu z dalšího odkazu.