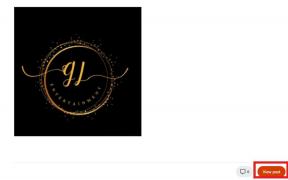Jak vložit záhlaví a zápatí v aplikaci Microsoft Excel
Různé / / November 29, 2021
Ve všech dokumentech Office představuje záhlaví horní okraj stránky, zatímco zápatí představuje dolní okraj. Záhlaví a zápatí jsou užitečná pro zahrnutí informací, které chcete zobrazit na každé stránce dokumentu. Například číslo stránky, název dokumentu nebo poznámka pod čarou.

V aplikaci Microsoft Excel máte k záhlaví a zápatí přístup pouze v zobrazení Rozložení stránky, Náhledu tisku nebo v dialogovém okně Vzhled stránky.
Pokud tedy chcete do svých excelových tabulek přidat záhlaví a zápatí, můžete to udělat následovně.
Vkládání záhlaví a zápatí v aplikaci Microsoft Excel v zobrazení rozložení stránky
Chcete-li do aplikace Microsoft Excel zahrnout záhlaví nebo zápatí, postupujte takto:
Krok 1: Spusťte aplikaci Microsoft Excel.

Krok 2: Klepněte na kartu Vložit.

Krok 3: Vyberte rozevírací nabídku ve skupině Text.

Krok 4: Vyberte Záhlaví a zápatí, čímž se zobrazení listu změní na Rozvržení stránky.

Krok 5: Na listu umístěte kurzor do pole s názvem Záhlaví. V horní části pásu karet vyberte prvky pro záhlaví (Číslo stránky, Obrázek, Aktuální čas, Datum).

Krok 6: V horní části pásu karet v poli Navigace vyberte možnost Přejít do zápatí, abyste se dostali k dolnímu okraji listu.

Krok 7: Na listu umístěte kurzor do pole s názvem Zápatí. V horní části pásu karet vyberte prvky pro zápatí (Číslo stránky, Obrázek, Aktuální čas, Datum).

Krok 8: Výběrem klávesy Escape (Esc) na klávesnici opustíte nabídku Záhlaví a zápatí.
Vkládání záhlaví a zápatí v aplikaci Microsoft Excel v dialogovém okně Vzhled stránky
Chcete-li vytvořit vlastní záhlaví nebo zápatí v Excelu, musíte v Excelu otevřít dialogové okno Nastavení stránky. Funguje to takto:
Krok 1: Vyberte list, kam se vloží záhlaví nebo zápatí.
Krok 2: Na pásu karet vyberte Rozložení stránky.

Krok 3: V poli s názvem Nastavení stránky kliknutím na spouštěč zobrazíte další možnosti. Tím by se mělo otevřít dialogové okno Vzhled stránky.

Krok 4: V poli Vzhled stránky vyberte nabídku Záhlaví/zápatí.

Krok 5: Vyberte tlačítko s názvem Vlastní záhlaví nebo Vlastní zápatí.

Krok 6: V levé, střední nebo pravé části zadejte podrobnosti o svém záhlaví nebo zápatí. Může to být Číslo stránky, Obrázek, Aktuální čas, Datum. Excel také poskytuje na obrazovce pokyny k úpravě obsahu záhlaví nebo zápatí.

Úpravy záhlaví a zápatí v aplikaci Microsoft Excel
Úpravy nebo změny záhlaví nebo zápatí v aplikaci Microsoft Excel lze provést pouze prostřednictvím Zobrazení rozvržení stránky. Zde je návod, jak přejít do zobrazení Rozvržení stránky:
Možnost 1: Změňte zobrazení z pravého dolního rohu aplikace Microsoft Excel
Pokud používáte Microsoft Excel z počítače, je přepnutí do zobrazení Rozvržení stránky docela jednoduché. Postup:
Stáhněte si aplikaci Microsoft Excel
Krok 1: V pravém dolním rohu Excelu, který se také nazývá stavový řádek, umístěte kurzor na ikony.
Krok 2: Vyberte ikonu, která zobrazuje Zobrazení rozvržení stránky.

Krok 3: Na listu umístěte kurzor do pole Záhlaví nebo Zápatí a přímo proveďte změny.

Možnost 2: Změnit zobrazení z pásu karet aplikace Microsoft Excel
Pokud používáte Microsoft Excel z webu, je tato možnost pohodlnější. Zde je návod, jak to funguje.
Použijte Microsoft Excel Online
Krok 1: Na pásu karet vyberte Zobrazit.

Krok 2: V poli Zobrazení sešitu vyberte Rozložení stránky. Tím se zobrazení změní na zobrazení Rozvržení stránky.

Krok 3: Na listu umístěte kurzor do pole Záhlaví nebo Zápatí a přímo proveďte změny.

Odstranění záhlaví a zápatí v aplikaci Microsoft Excel
Pokud již záhlaví nebo zápatí v souboru aplikace Excel nepotřebujete, můžete je kdykoli odstranit. Postup:
Krok 1: Vyberte list, ze kterého chcete odstranit záhlaví nebo zápatí.
Krok 2: Na pásu karet vyberte Rozložení stránky.

Krok 3: V poli s názvem Nastavení stránky kliknutím na spouštěč zobrazíte další možnosti. Tím by se mělo otevřít dialogové okno Vzhled stránky.

Krok 4: V poli Vzhled stránky vyberte nabídku Záhlaví/zápatí.

Krok 5: V poli s názvem Záhlaví vyberte šipku rozevíracího seznamu. Přejděte nahoru, dokud neuvidíte možnost Žádná.

Krok 6: V poli s názvem Zápatí vyberte šipku rozevíracího seznamu. Přejděte nahoru, dokud neuvidíte možnost Žádná.

Krok 7: Uložte změny kliknutím na OK.

Zobrazení tabulek Microsoft Excel vedle sebe
Funkce zobrazení rozvržení stránky není omezena pouze na vkládání záhlaví a zápatí v aplikaci Microsoft Excel. Můžete také použít kartu zobrazit více listů Excelu vedle sebe.