[OPRAVENO] Vybraný spouštěcí obraz neověřil chybu
Různé / / November 28, 2021
Pokud se zobrazí tato chybová zpráva „Opravit vybraný spouštěcí obraz se neověřil“, váš počítač nemůže správně načíst BIOS a hlavní příčinou této chyby se zdá být zabezpečené spouštění. Spouštěcí sekvence se uloží do databáze a zdá se, že její porušení vede k této chybové zprávě. Tato chyba může být také způsobena poškozenou nebo nesprávnou konfigurací BCD (Boot Configuration Data).
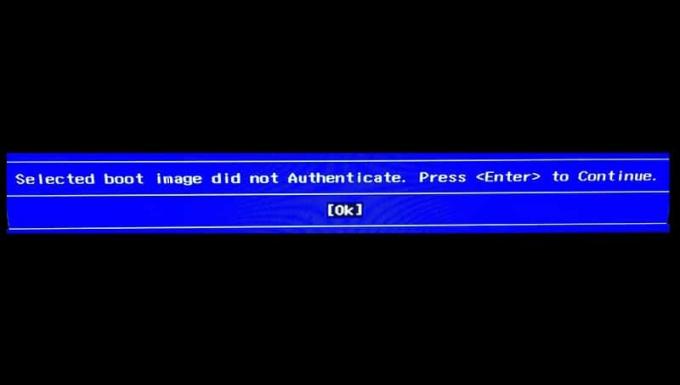
Pokud kliknete na OK, počítač se restartuje a znovu se zobrazí tato chybová zpráva. Aniž bychom ztráceli čas, podívejme se, jak skutečně opravit Vybraný spouštěcí obraz neověřil chybu pomocí níže uvedeného průvodce řešením problémů.
Obsah
- [OPRAVENO] Vybraný spouštěcí obraz neověřil chybu
- Metoda 1: Přepněte na Legacy Boot v BIOSu
- Metoda 2: Proveďte tvrdý reset
- Metoda 3: Načtení výchozí konfigurace systému BIOS
- Metoda 4: Spusťte automatickou opravu
- Metoda 5: Spusťte diagnostiku hardwaru
[OPRAVENO] Vybraný spouštěcí obraz neověřil chybu
Metoda 1: Přepněte na Legacy Boot v BIOSu
1. Spusťte systém BIOS, když se počítač spustí, opakovaně stiskněte klávesu F10 nebo DEL nastavení systému BIOS.
![stiskněte klávesu DEL nebo F2 pro vstup do nastavení BIOS | [OPRAVENO] Vybraný spouštěcí obraz neověřil chybu](/f/934518900ed5e9e30393fe272b9ed7e2.png)
2. Nyní vstupte Konfigurace systému pak najít Podpora starších verzí.
3. Povolit podporu starších verzí pomocí kláves se šipkami a stisknutím klávesy Enter.

4. Pak se ujistěte Zabezpečené spouštění je zakázáno, pokud ne, vypněte jej.
5. Uložte změny a ukončete BIOS.
6. Restartujte počítač a zjistěte, zda můžete Oprava Chyba, při které se vybraný spouštěcí obraz neověřil, pokud ne, tak pokračujte.
Metoda 2: Proveďte tvrdý reset
1. Úplně vypněte počítač a odpojte napájecí kabel.
2. Vyjměte baterii ze zadní strany vašeho PC.

3. Chcete-li provést tvrdý reset, podržte tlačítko napájení po dobu 20–30 sekund.
4. Znovu vložte baterii a připojte napájecí kabel.
5. Restartujte počítač a zjistěte, zda jste schopni problém vyřešit.
Metoda 3: Načtení výchozí konfigurace systému BIOS
1. Vypněte notebook, poté jej zapněte a současně stiskněte F2, DEL nebo F12 (v závislosti na vašem výrobci), do které vstoupíte nastavení systému BIOS.

2. Nyní budete muset najít možnost resetování načíst výchozí konfiguraci, a může se jmenovat Reset to default, Load factory defaults, Clear BIOS settings, Load setup defaults, nebo něco podobného.

3. Vyberte jej pomocí kláves se šipkami, stiskněte Enter a potvrďte operaci. Vaše BIOS nyní použije svůj Výchozí nastavení.
4. Jakmile se přihlásíte do systému Windows, zjistěte, zda je problém s nabíjením vyřešen nebo ne.
Metoda 4: Spusťte automatickou opravu
1. Vložte spouštěcí instalační DVD systému Windows 10 a restartujte počítač.
2. Když k tomu budete vyzváni Stiskněte libovolnou klávesu chcete-li zavést systém z disku CD nebo DVD, pokračujte stisknutím libovolné klávesy.
![Stisknutím libovolné klávesy spustíte systém z disku CD nebo DVD | [OPRAVENO] Vybraný spouštěcí obraz neověřil chybu](/f/4ef3e698c9e54462deec344b63f5163f.jpg)
3. Vyberte předvolby jazyka a klikněte na Další. Klikněte na Opravit váš počítač vlevo dole.

4. Na obrazovce výběru možností klepněte na Odstraňte problémy.

5. Na obrazovce Odstraňování problémů klikněte na Pokročilá možnost.

6. Na obrazovce Rozšířené možnosti klepněte na Automatická oprava nebo oprava spuštění.

7. Počkejte do Automatické opravy/Opravy spouštění systému Windows kompletní.
8. Restartujte a máte úspěšně Oprava Chyba, při které se vybraný spouštěcí obraz neověřil, pokud ne, pokračujte.
Přečtěte si také: Jak opravit Automatická oprava nemohla opravit váš počítač.
Metoda 5: Spusťte diagnostiku hardwaru
Pokud stále nejste schopni Oprava Chyba, při které se vybraný spouštěcí obraz neověřil, pak je pravděpodobné, že váš pevný disk selže. V takovém případě musíte vyměnit váš předchozí HDD nebo SSD za nový a znovu nainstalovat Windows. Než se však dostanete k jakémukoli závěru, musíte spustit diagnostický nástroj, abyste zjistili, zda opravdu potřebujete vyměnit pevný disk nebo ne. Ale místo pevného disku může selhat jakýkoli jiný hardware, jako je paměť nebo panel notebooku atd.
![Spusťte diagnostiku při spuštění a zkontrolujte, zda pevný disk selhává | [OPRAVENO] Vybraný spouštěcí obraz neověřil chybu](/f/dc15f4e71d777db7b4bc219be6b773f7.jpg)
Chcete-li spustit diagnostiku, restartujte počítač a při spouštění počítače (před spouštěcí obrazovkou) stiskněte klávesu F12. Když se zobrazí nabídka Boot, zvýrazněte možnost Boot to Utility Partition nebo možnost Diagnostics stisknutím klávesy Enter spusťte diagnostiku. Tím se automaticky zkontroluje veškerý hardware vašeho systému a v případě zjištění problému vás oznámí.
Doporučeno:
- Opravit chybu Windows Installer Access Denied Error
- Odebrat nástroje pro správu v systému Windows 10
- Opravit Broken Task Scheduler ve Windows 10
- Opravit chybějící ikonu hlasitosti na hlavním panelu ve Windows 10
To je to, co máte úspěšně za sebou Oprava Chyba vybraného spouštěcího obrazu neověřila pokud máte stále nějaké dotazy týkající se tohoto příspěvku, neváhejte se jich zeptat v sekci komentářů.
![[OPRAVENO] Vybraný spouštěcí obraz neověřil chybu](/uploads/acceptor/source/69/a2e9bb1969514e868d156e4f6e558a8d__1_.png)


