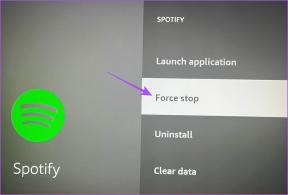Jak ztlumit a zapnout ztlumení v aplikaci Zoom na telefonu
Různé / / November 29, 2021
Aplikace pro videokonference, jako je Zoom, Microsoft Teams, Hangouts atd. se nyní ukazují jako důležitější než kdy jindy. Svých setkání se můžete zúčastnit z kterékoli části světa. Naštěstí se tyto aplikace postaraly o malé detaily ve svých aplikacích. Zatímco příliš mnoho lidí, kteří jej používají, je naprosto skvělé, může to být ohromující. Naštěstí většina těchto aplikací nabízí možnost ztlumení. V tomto příspěvku vám řekneme, jak ztlumit sebe a ostatní v mobilní aplikaci Zoom ve vašem telefonu.

Pokud by možnost ztlumení neexistovala, vedení virtuálních schůzek a webinářů by nebylo snadným úkolem. Představte si hlasy a náhodné zvuky vycházející z mikrofonu všech současně. Byl by to průšvih.
Ale naštěstí můžete ztlumit a zapnout zvuk lidí při hovorech Zoom na vašem Androidu a iPhone. Podívejme se, jak na to.
Poznámka: Postup je stejný pro Android a iPhone, pokud není uvedeno jinak.
Jak ztlumit zoom hovor před připojením ke schůzce z telefonu
Pokud chcete zvuk ztlumit hned od začátku, Zoom k tomu nabízí možnost. Klepnutím na možnost Připojit se v aplikaci Zoom se připojíte ke schůzce. Poté zapněte přepínač vedle možnosti Nepřipojovat ke zvuku. Tím ztlumíte zvuk na schůzce od začátku.

Jak vždy ponechat přiblížení hovorů ve vypnutém stavu na telefonu
Ve výše uvedené metodě musíte pokaždé, když se připojíte ke schůzce, klepnout na možnost zakázat zvuk. Co kdyby se u každé schůzky, ke které jste se připojili, automaticky ztišil zvuk? Zní to zajímavě? Chcete-li dosáhnout stejného výsledku, podívejte se na níže uvedené kroky.
Krok 1: Spusťte aplikaci Zoom na zařízení Android nebo iPhone.
Krok 2: Klepněte na možnost Nastavení ve spodní části. Klepněte na Schůzku v Nastavení.


Krok 3: Povolte přepínač vedle možnosti Vždy ztlumit můj mikrofon.
Poznámka: Zvuk na schůzce můžete zapnout, jak je znázorněno níže.

E-knihy od Guiding Tech
Jak ztlumit a zapnout zvuk v Zoom hovorech na telefonu
Díky Zoomu je docela snadné ztlumit a zapnout zvuk během schůzky. Chcete-li to provést, klepněte na obrazovku a zobrazte dostupné možnosti. Poté klepnutím na Ztlumit deaktivujte zvuk. Když tak učiníte, tlačítko zčervená. Nyní jej ztlumíte klepnutím na ikonu Zrušit ztlumení, která nahradila Ztlumit.


Jak ztlumit ostatní na Zoom Call
Existují dva způsoby, jak toho dosáhnout – ztlumit všechny účastníky a ztlumit zvuk reproduktoru.
1. Ztlumit všechny účastníky při volání Zoom
Pokud jste hostitelem schůzky Zoom, máte možnost ztlumit a zapnout ztlumení účastníků během hovoru. Můžete buď ztlumit všechny účastníky, nebo ručně vybrat účastníky, které chcete ztlumit.
Chcete-li to provést, na zařízeních Android a iPhone postupujte takto:
Krok 1: Spusťte aplikaci Zoom a vytvořte schůzku.
Krok 2: Klepněte na kartu Účastníci ve spodní části. Dostanete se na seznam účastníků.

Krok 3: Klepněte na Ztlumit vše dole. Pokud tak učiníte, ztlumíte všechny. V případě, že chcete všem zapnout zvuk, klepněte na Zapnout vše. Potvrďte na další obrazovce.

Poznámka: Pokud nechcete, aby si účastníci zapnuli zvuk, zrušte zaškrtnutí možnosti „Povolit účastníkům zapnout si zvuk“. Teprve poté můžete účastníkům zrušit zvuk a oni sami to neudělají.
Pokud chcete ztlumit nebo zrušit ztlumení pouze vybraných lidí, klepněte na jméno účastníka. Poté z nabídky vyberte Ztlumit nebo Zrušit ztlumení.

Poznámka: V případě, že se účastník sám ztlumil a vy mu zvuk zrušíte, obdrží oznámení, že mu hostitel chce zapnout zvuk. Pouze když dají svolení, budou ztlumeni.
Případně, pokud chcete ztlumit účastníky od začátku samotné schůzky, klepněte na ikonu se třemi tečkami v dolní části obrazovky schůzky a přejděte do Nastavení schůzky.


Povolit ztlumení při vstupu.

Profesionální tip: Zjistit jak ztlumit celá oznámení WhatsApp na Androidu a iPhonu.
Také na Guiding Tech
2. Deaktivujte reproduktor během hovoru se zoomem
Pokud jste účastníkem schůzky, nemáte právo ztlumit ostatní. V aplikaci Zoom však můžete reproduktor deaktivovat a snížit tak příchozí zvuk během hovoru. Chcete-li slyšet zvuk, budete muset vzít telefon k uchu.
Chcete-li tuto funkci použít, klepněte na ikonu reproduktoru v levém horním rohu schůzky Zoom. Chcete-li jej deaktivovat, klepněte na něj znovu.

Odstraňování problémů: Zoom Audio nefunguje na Androidu a iPhone
Pokud neslyšíte ostatní nebo pokud ostatní neslyší vás, vyřešte problém podle těchto tipů pro odstraňování problémů.
Restartujte telefon
Pro začátek restartujte telefon a poté se znovu připojte ke schůzce Zoom.
Povolit reproduktor
Pokud neslyšíte ostatní, ujistěte se, že je reproduktor zapnutý, jak je znázorněno výše. Měli byste také zvýšit hlasitost telefonu.

Zapněte si zvuk
Někdy se omylem ztlumíme. Klepněte tedy na obrazovku a stiskněte tlačítko Zapnout. Pokud se vám nedaří zapnout zvuk, je možné, že vás hostitel ztlumil. Pošlete jim zprávu, aby vám zrušili zvuk.

Povolte Zoomu přístup k vašemu videu
Za tímto účelem klepněte na možnost Připojit zvuk ve spodní části obrazovky schůzky. Poté povolte Zoomu přístup k vašemu zvuku. Když se připojíte ke schůzce, na iPhonu se vám může zobrazit oznámení s žádostí o udělení přístupu ke zvuku zařízení.

Udělte povolení k mikrofonu
Chcete-li to provést v systému Android, přejděte v telefonu do Nastavení > Aplikace. Klepněte na Zoom a poté na Oprávnění. Udělte oprávnění k mikrofonu.

Spropitné: Resetování předvoleb aplikace se také může hodit. Postupujte podle našeho průvodce až na jak obnovit předvolby aplikace v systému Android a co se stane, když to uděláte.
Na iPhonu přejděte do Nastavení > Soukromí > Mikrofon. Povolte přepínač Lupa.


Poznámka: Měli byste také zkontrolovat, zda váš mikrofon nepoužívá nějaká jiná aplikace.
Odinstalujte aplikaci Zoom
Pokud problém přetrvává, zkuste znovu nainstalovat aplikaci Zoom. Nejprve odinstalujte Zoom z telefonu. Poté jej znovu nainstalujte.
Také na Guiding Tech
Vydejte se na Mute Spree
Jak jste viděli výše, v aplikaci Zoom můžete ztlumit mnoha způsoby. Postup závisí na tom, co chcete ztlumit. Doufáme, že se vám podařilo ztlumit sebe i ostatní v aplikaci Zoom úspěšně.
Další: Chcete vědět, co všechno Zoom nabízí z hlediska funkcí? Připravili jsme pro vás skvělého průvodce. Viz. níže.