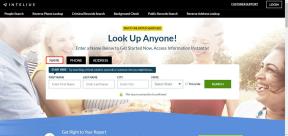15 nejlepších tipů Solid Explorer, jak jej používat jako profesionál
Různé / / November 29, 2021
Některé telefony Android jsou dodávány s nativním průzkumníkem souborů, zatímco jiné ne. Průzkumník souborů je užitečný nástroj, který vám umožní procházet obsah vašeho zařízení po složkách. A dobrý průzkumník souborů přijde s mnoha funkcemi, díky kterým bude procházení webu souborů a složek klidným zážitkem.

Nativní průzkumníci souborů však nepodporují mnoho funkcí. A to je důvod, proč uživatelé přecházejí na průzkumníky třetích stran jako Solid Explorer, ES File Explorer, Ohromit atd. Zatímco někteří uživatelé dávají přednost použijte ES File Explorer, Osobně se mi Solid Explorer líbí více, protože není nabubřelý.
Kromě toho je dobře zásobený zajímavými funkcemi. Některé z nich jsou zjevné, zatímco jiné jsou pohřbeny. Nemusíte se však obávat, protože jsme provedli špinavou práci s jejich vykopáním.
V tomto příspěvku prozkoumáme 15 nejlepších tipů a triků Solid Explorer, které můžete použít.
1. Změnit režim zobrazení
Chcete si prohlížet soubory v zobrazení seznamu... nebo mřížkový pohled? Bez ohledu na to, co se vám líbí, aplikace nabízí obojí. Kromě těchto dvou můžete soubory prohlížet také v režimu Galerie a Kompakt.
Chcete-li změnit režim rozvržení, klepněte na ikonu tří teček v pravém horním rohu libovolné obrazovky Solid Explorer a klepněte na nabídku možností zobrazení.


Poté vyberte režim zobrazení ze čtyř dostupných režimů. Zajímavé je, že můžete nastavit režim zobrazení pro konkrétní složku. To znamená, že režim bude aplikován pouze na aktuální složku.

2. Změnit velikost rozložení
Pokud nejste spokojeni s velikostí režimu zobrazení, můžete změnit velikost souborů nebo složek. To lze provést pomocí gesta přiblížení. Prostě sevření a sevření obrazovky pro zmenšení nebo zvětšení velikosti seznamu.


3. Vyberte možnost Více souborů
Chcete-li vybrat více souborů, jeden obvykle podrží první soubor nebo složku a poté klepne na další soubory. Místo držení prvního souboru však můžete soubory nebo složky vybrat jednoduše klepnutím na ikony.
Poznámka: Tato funkce funguje pouze v režimu zobrazení seznamu a kompaktního zobrazení.
Chcete-li po výběru prvního souboru vybrat všechny soubory, klepněte na ikonu Vybrat vše v pravém horním rohu. Chcete-li zrušit výběr souborů, klepněte na ikonu Zrušit výběr všech vedle položky Vybrat vše.

4. Povolit abecední posouvání
Víte, jak v kontaktech můžete přejít přímo na abecedu pomocí abecedního rolování. Stejná funkce je k dispozici v Průzkumníku Solid pro soubory a složky. Ve výchozím nastavení je však zakázána.

Chcete-li to povolit, klepněte na ikonu se třemi tečkami v pravém horním rohu a vyberte Možnosti složky. Poté v nabídce zaškrtněte Zobrazit sekce.


Také na Guiding Tech
5. Rychlá změna adresáře
Při procházení obsahu v Solid Exploreru se obvykle klepnutím na tlačítko Zpět přejdete do předchozích složek. Pokud existuje mnoho složek a chcete přejít do první složky, bude klepání na tlačítko Zpět zdlouhavá práce.
Pro zjednodušení procesu procházení můžete klepnout na názvy složek v horní části. Když klepnete na název složky, budete přesměrováni přímo do této konkrétní složky.

6. Zobrazit obsah schránky
Při kopírování nebo přesouvání souborů vám Solid Explorer umožňuje, abyste se ujistili, že jste zkopírovali správná data zobrazit obsah schránky.
Chcete-li to provést, nejprve zkopírujte nebo vyjměte soubor a poté klepněte na ikonu schránky ve spodní části. Tím se zobrazí veškerý zkopírovaný obsah.


7. Komprimovat a archivovat soubory
Solid Explorer přichází s vestavěnou schopností komprimovat soubory a vytvářet archiv. Funkce není přímo viditelná, ale je dostupná pouze tehdy, když vyberete soubor. Můžete vytvořit soubor ZIP a podle toho zvolit kvalitu komprese.
Chcete-li vytvořit archiv, vyberte soubory nebo složky a klepněte na ikonu se třemi tečkami v pravém dolním rohu. Poté z nabídky vyberte možnost Archivovat.
Budete požádáni o název souboru a výběr režimu komprese a kvality. Svůj soubor můžete dokonce chránit heslem.


8. Přidat zástupce na domovskou obrazovku
Existují některé soubory a složky, které často používáme. Místo otevření Solid Exploreru můžeme vytvořit jejich zástupce na domovské obrazovce našeho zařízení pro rychlejší přístup.
Chcete-li vytvořit zástupce libovolného souboru nebo složky, vyberte položku a klepněte na ikonu se třemi tečkami v pravém dolním rohu. Poté klepněte na možnost Vytvořit zástupce z nabídky.

Také na Guiding Tech
9. Zobrazit vlastnosti složky
Tento průzkumník poskytuje mnoho užitečných informací o každé složce. Můžete zkontrolovat typy souborů dostupné v každé složce, top 20 položky zabírající maximální úložný prostor, počet souborů atd.
Chcete-li tak učinit, vyberte složku a klepněte na nabídku se třemi tečkami v pravém dolním rohu. Z nabídky vyberte Vlastnosti.


10. Změnit téma a sadu ikon
Každý člověk má jiný vkus. Zatímco někteří preferují temná témata, jiní, jako já, razí světlá témata. V Solid Exploreru si nemusíte dělat starosti s motivy, protože aplikace nabízí mnoho možností. Můžete nastavit bílý, světlý, tmavý nebo černý motiv. Můžete dokonce nastavit téma Auto light + Dark a Auto Light + Black.

Kromě motivů si můžete přizpůsobit i celkové barevné schéma. Kromě toho vám aplikace také umožňuje vybrat sady ikon. Pokud nejste spokojeni s nabízenými možnostmi, můžete si stáhnout nové sady ikon z Obchodu Play.

Chcete-li změnit motiv a sadu ikon, otevřete navigační panel Solid Explorer a klepněte na ikonu Nastavení.

11. Skrýt soubory a složky
Podobně jako spouštěče, Solid Explorer přichází s možností skrýt soubory a složky. Když skryjete soubor nebo složku, nebudou viditelné v průzkumníku. Vypadalo by to, jako by tyto soubory neexistovaly.
Budou však přítomny v samostatné části nazvané 'Skryté složky' v navigační zásuvce. Chcete-li soubor skrýt, vyberte soubor a z nabídky se třemi tečkami v pravém dolním rohu vyberte možnost Skrýt.

Chcete-li zobrazit soubor, otevřete navigační vysouvací panel a přejděte do Skryté složky. Poté vyberte soubor a klepněte na ikonu Zpět nahoře.

12. Režim dvou panelů
Pokud používáte tablet nebo zařízení s velkou obrazovkou, Solid Explorer si zamilujete. Aby se zabránilo plýtvání místem na obrazovce, Solid Explorer je dodáván s navigací ve dvou panelech. a co to je? Číst dál.
V režimu na šířku zobrazuje Solid Explorer dva nezávislé panely průzkumníka, kde můžete současně procházet a prohlížet obsah v každém z panelů. V případě, že vás to zajímá, ano, můžete mezi těmito dvěma panely přetahovat soubory.

Přestože je tato funkce ve výchozím nastavení povolena (a lze ji vypnout v Nastavení), budete muset zařízení otočit, abyste ji viděli.
Profesionální tip: V režimu na výšku přejetím prstem po obrazovce zobrazíte druhý panel průzkumníka.
13. Zobrazení a přenos souborů mezi Androidem a PC bez kabelu
Solid Explorer přichází se dvěma zajímavými funkcemi, s jejichž pomocí můžete přenos souborů z Androidu do PC a naopak. První z nich se provádí pomocí FTP připojení. Pro aktivaci FTP serveru v Solid Exploreru si budete muset stáhnout samostatný plugin.
Chcete-li zobrazit soubory Android na počítači, klepněte na ikonu Přidat a vyberte Nové připojení ke cloudu. Vyberte FTP a stáhněte si FTP plugin z odkazu v aplikaci. Poté postupujte podle pokynů na obrazovce nastavit FTP server.
Podobně můžete přistupovat ke sdíleným souborům a složkám z počítače na zařízení Android pomocí připojení LAN/SMB.


Také na Guiding Tech
14. Přístup ke cloudovým úložištím
Kromě souborů na počítači můžete přímo v Průzkumníku Solid Explorer prohlížet také soubory z jiných cloudových úložišť. Díky tomu nemusíte stahovat jejich specializované aplikace.
Můžete se připojit ke službám, jako je Disk Google, Dropbox atd. Chcete-li tak učinit, klepněte na ikonu Přidat a vytvořte nové připojení ke cloudu. Poté vyberte službu, ke které se chcete připojit.


15. Ukončete aplikaci
Namísto vícenásobného klepnutí na tlačítko Zpět pro ukončení aplikace nabízí Solid Explorer úhlednou zkratku, jak dosáhnout stejného. Vše, co musíte udělat, je podržet tlačítko Zpět na jakékoli obrazovce, abyste aplikaci okamžitě ukončili.
Zabalit to
To byly některé ze zajímavých tipů a triků Solid Explorer, které zlepší váš zážitek. Dejte nám vědět, kdybychom vynechali důležitou věc.