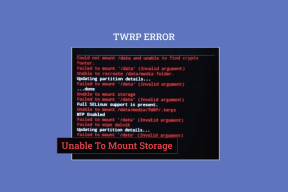Jak opravit chyby ve Fotkách Google v koši vašeho zařízení
Různé / / November 29, 2021
Pokoušíte se tedy smazat fotografii z Fotky Google a místo přímého smazání se vám zobrazí chyba Trvale odstranit položku. Nyní by člověk samozřejmě chtěl, aby Fotky Google trvale smazaly obrázky, aniž by se zobrazila vyskakovací zpráva, ale to se tak nestane.

Existuje důvod, proč se vám tato chyba zobrazuje. Ve skutečnosti se ve vyskakovacím okně také uvádí, že odpadkový koš vašeho zařízení je plný. Odpad zařízení? Ano, čtete správně, ale technicky je vyskakovací okno trochu matoucí, protože to není koš zařízení, ale koš Fotek Google, který je plný.
Zmatený? nebuď Všechny odpovědi včetně opravy získáte v tomto příspěvku.
Koš Fotek Google
Jsem si jistý, že se teď možná ptáte, co se stane, když vy odstranit obrázky ve Fotkách Google? Podobně jako ve Windows, kde jsou smazané položky uchovávány v koši, Fotky Google ne odstranit média trvale, místo toho je uloží do své vlastní verze koše známé jako Odpadky.
Média jsou uložena v koši po dobu 60 dnů a poté jsou automaticky smazána. Někdy však smažeme mnoho fotografií současně nebo nové smazané položky přidají do stávajícího koše, čímž se koš Fotek Google zaplní, a proto se zobrazí chyba Smazat položku trvale.

V zásadě platí, že když je koš na fotky plný, položky budou trvale smazány, aniž by byly nejprve přesunuty do koše. Tím se odstraní možnost obnovit fotografie v případě, že jste smazali ty špatné.
Nyní, když znáte důvod chyby, pojďme se dozvědět, jak ji opravit.
Opravte ve Fotkách Google Koš vašeho zařízení je úplná chyba
Chcete-li tuto chybu opravit, vše, co musíte udělat, je vyprázdnit koš Fotek Google. Zde jsou kroky, jak postupovat stejně.
Krok 1: Spusťte na svém zařízení aplikaci Fotky Google a klepnutím na hamburger (ikona se třemi čárkami) v levém horním rohu otevřete navigační zásuvku.

Krok 2: Ze zásuvky klepněte na Koš.

Krok 3: V části Koš klepněte na nabídku se třemi tečkami v pravém horním rohu a vyberte možnost Vysypat koš. Tím smažete všechny fotografie v koši a vymažete koš.


V případě, že chcete smazat fotografie jednotlivě, dlouze se dotkněte fotografie a stiskněte tlačítko Smazat ve spodní části, abyste je trvale odstranili.

Nyní, pokud vše půjde dobře, budete moci smazat fotografie, aniž by se zobrazila chyba. Pokud se však chyba stále zobrazuje, vyzkoušejte tyto opravy.
1. Vymazat mezipaměť a data
Po vyprázdnění koše zkuste vymazat mezipaměť aplikace Fotky Google. Zde je návod, jak na to.
Krok 1: Otevřete Nastavení zařízení a přejděte do Aplikace/Správce aplikací/Aplikace a oznámení.

Krok 2: Poté pod všemi aplikacemi klepněte na Fotky. Na další obrazovce klepněte na Úložiště.


Krok 3: Získáte dvě tlačítka: Vymazat mezipaměť a Vymazat úložiště/data. Nejprve stiskněte tlačítko Vymazat mezipaměť a restartujte zařízení. Otevřete aplikaci Fotky Google a zkuste obrázek smazat. Pokud se vám chyba nezobrazí, skvělé!

Pokud však chyba stále přetrvává, klepněte na Vymazat úložiště/data. Tím se odstraní všechna nastavení Fotek Google a budete se muset znovu přihlásit do Fotek Google.
Poznámka: Smazáním mezipaměti/dat Fotek Google nesmažete z aplikace žádné fotografie.
2. Odinstalujte aktualizace
Aplikaci Fotky Google není možné ze zařízení Android úplně odebrat. Budeš muset odinstalovat aktualizace obnovit na tovární verzi. Tím se problém také vyřeší.
Chcete-li odinstalovat aktualizace Fotek Google, postupujte takto:
Krok 1: Otevřete na svém zařízení Obchod Play a vyhledejte Fotky Google. Klepněte na aplikaci.

Krok 2. Na obrazovce se seznamem Obchodu Google Fotky Play najdete tlačítko Odinstalovat. Klepnutím na něj odstraníte aktualizace.

Krok 3: Po odstranění aktualizací bude tlačítko Otevřít nahrazeno tlačítkem Aktualizovat. Klepnutím na něj aktualizujete aplikaci. Po aktualizaci aplikace zkuste obrázky smazat.
Bonusový tip: Obnovte smazané fotografie
Díky funkci Koš ve Fotkách Google můžete vrátit smazané fotografie zpět. Pokud kdykoli budete litovat, že jste fotku smazali a stále se nachází v koši, použijte tlačítko Obnovit a vraťte ji zpět.
Zde je návod, jak na to.
Krok 1: Otevřete aplikaci Fotky Google a klepněte na ikonu hamburgeru v levém horním rohu. Na navigačním panelu vyberte Přihrádku.


Krok 2: Klepněte na tlačítko Obnovit v horní části. Budete požádáni, abyste vybrali fotografie, které chcete obnovit. Vyberte fotografie klepnutím na ně a poté stiskněte tlačítko Obnovit ve spodní části. Tím je vrátíte na původní místo.


Vyprázdněte to!
Doufáme, že se vám podařilo vyprázdnit koš a odstranit chybu Trvalé smazání položky z Fotek Google. Chcete-li dále zvýšit úložiště, můžete vyčistit zálohu Fotek Google.