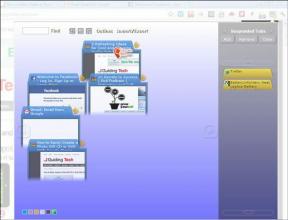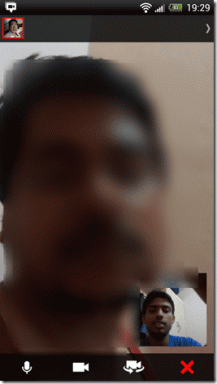Opravit chybu modré obrazovky Ntoskrnl.exe BSOD
Různé / / November 28, 2021
Pokud se potýkáte s chybou Modrá obrazovka smrti (BSOD) způsobenou Ntoskrnl.exe, nepropadejte panice, protože tomuto problému čelilo mnoho uživatelů, ale naštěstí lze tuto chybu vyřešit pomocí této příručky. Když používáte počítač, všimnete si, že váš systém náhle zamrzne a další věc, kterou víte, jste na modré obrazovce a pro přístup k němu musíte restartovat počítač.

Ntoskrnl.exe je také známý jako obraz jádra a je základní součástí systému odpovědného za různé systémové služby, jako je správa paměti, virtualizace hardwaru atd. Každopádně, aniž bychom ztráceli čas, podívejme se, jak opravit chybu BSOD modré obrazovky Ntoskrnl.exe pomocí níže uvedeného tutoriálu.
Obsah
- Opravit chybu modré obrazovky Ntoskrnl.exe BSOD
- Metoda 1: Spusťte nástroj Windows Memory Diagnostic
- Metoda 2: Spusťte Memtest86
- Metoda 3: Aktualizujte ovladač zvuku Realtek
- Metoda 4: Obnovte nastavení přetaktování
- Metoda 5: Ujistěte se, že je systém Windows aktuální
- Metoda 6: Obnovte výchozí nastavení systému BIOS
- Metoda 7: Spusťte nástroj Kontrola systémových souborů a Kontrola disku
- Metoda 8: Spusťte CCleaner a Malwarebytes
- Metoda 9: Proveďte obnovení systému
- Metoda 10: Vyčistěte slot paměti
Opravit chybu modré obrazovky Ntoskrnl.exe BSOD
Ujistěte se vytvořit bod obnovení jen pro případ, že by se něco pokazilo.
Metoda 1: Spusťte nástroj Windows Memory Diagnostic
Pokud máte vadnou paměť RAM, nejlepším způsobem, jak to zjistit, je spustit nástroj pro diagnostiku paměti systému Windows. Pokud výsledky testu naznačují, že RAM má nějaké problémy, můžete ji snadno vyměnit za novou opravit chybu Fix Ntoskrnl.exe BSOD modrá obrazovka.
1. Do vyhledávacího pole Windows zadejte paměť a vyberte „Diagnostika paměti Windows.”
2. V zobrazené sadě možností vyberte "Restartujte nyní a zkontrolujte problémy."

3. Poté se systém Windows restartuje, aby zkontroloval možné chyby paměti RAM.
4. Pro uložení změn restartujte počítač.
Metoda 2: Spusťte Memtest86
1. Připojte USB flash disk k vašemu systému.
2. Stáhněte a nainstalujte Okna Memtest86 Automatická instalace pro USB klíč.
3. Klikněte pravým tlačítkem myši na soubor obrázku, který jste právě stáhli a vybrali „Výpis zdemožnost “.
4. Po rozbalení otevřete složku a spusťte Memtest86+ USB instalační program.
5. Chcete-li vypálit software MemTest86, vyberte, že jste připojeni k jednotce USB (tím se zformátuje jednotka USB).

6. Po dokončení výše uvedeného procesu vložte USB do počítače, ve kterém získáváte „Chyba BSOD Ntoskrnl.exe“.
7. Restartujte počítač a ujistěte se, že je vybráno spouštění z jednotky USB flash.
8. Memtest86 zahájí testování na poškození paměti ve vašem systému.

9. Pokud jste prošli celým testem, můžete si být jisti, že vaše paměť funguje správně.
10. Pokud byly některé kroky neúspěšné, pak Memtest86 najde poškození paměti, což znamená, že „Chyba BSOD Ntoskrnl.exe“ je způsobena špatnou/poškozenou pamětí.
11. Na Opravit chybu smrti Ntoskrnl.exe s modrou obrazovkou, budete muset vyměnit RAM, pokud jsou nalezeny špatné paměťové sektory.
Metoda 3: Aktualizujte ovladač zvuku Realtek
Někdy mohou tento problém způsobit poškozené nebo zastaralé ovladače Realtek Audio, takže byste měli zkusit aktualizovat ovladače pomocí této příručky: Jak aktualizovat ovladače zvuku Realtek HD v systému Windows 10.
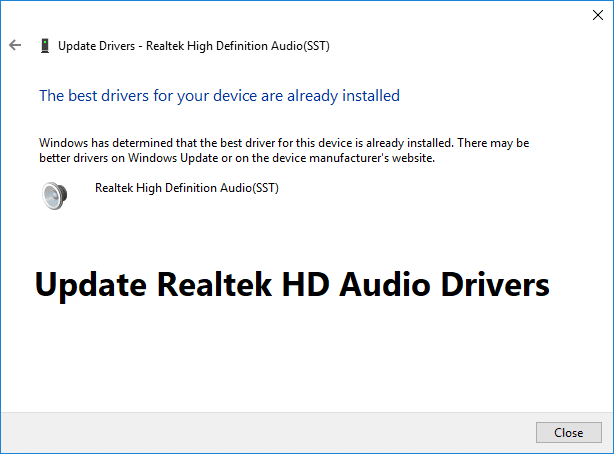
Metoda 4: Obnovte nastavení přetaktování
Pokud přetaktujete svůj počítač, může to vysvětlit, proč se potýkáte s chybou BSOD Ntoskrnl.exe, protože software pro přetaktování zatěžuje hardware vašeho počítače, a proto se počítač neočekávaně restartuje a dává BSOD chyba. Chcete-li tento problém vyřešit, jednoduše resetujte nastavení přetaktování nebo odstraňte jakýkoli software pro přetaktování.
Metoda 5: Ujistěte se, že je systém Windows aktuální
1. Stiskněte klávesu Windows + I a poté vyberte Aktualizace a zabezpečení.

2. Na levé straně se klikne na nabídku Windows Update.
3. Nyní klikněte na „Kontrola aktualizací” pro kontrolu dostupných aktualizací.

4. Pokud nějaké aktualizace čekají, klikněte na Stáhnout a nainstalovat aktualizace.

5. Jakmile budou aktualizace staženy, nainstalujte je a váš systém Windows bude aktuální.
Metoda 6: Obnovte výchozí nastavení systému BIOS
1. Vypněte notebook, poté jej zapněte a současně stiskněte F2, DEL nebo F12 (v závislosti na vašem výrobci), do které vstoupíte nastavení systému BIOS.

2. Nyní budete muset najít možnost resetování načíst výchozí konfiguraci, a může se jmenovat Reset to default, Load factory defaults, Clear BIOS settings, Load setup defaults, nebo něco podobného.

3. Vyberte jej pomocí kláves se šipkami, stiskněte Enter a potvrďte operaci. Vaše BIOS nyní použije svůj Výchozí nastavení.
4. Jakmile se přihlásíte do systému Windows, zjistěte, zda můžete Opravit chybu modré obrazovky Ntoskrnl.exe BSOD.
Metoda 7: Spusťte nástroj Kontrola systémových souborů a Kontrola disku
1. Otevřete příkazový řádek. Uživatel může tento krok provést vyhledáním "cmd" a poté stiskněte Enter.

2. Nyní zadejte následující do cmd a stiskněte Enter:
Sfc /scannow. sfc /scannow /offbootdir=c:\ /offwindir=c:\windows

3. Počkejte na dokončení výše uvedeného procesu a po dokončení restartujte počítač.
4. Dále běž CHKDSK opraví chyby systému souborů.
5. Nechte výše uvedený proces dokončit a znovu restartujte počítač, aby se změny uložily.
Metoda 8: Spusťte CCleaner a Malwarebytes
1. Stáhněte a nainstalujte CCleaner & Malwarebytes.
2. Spusťte Malwarebytes a nechte jej prohledat váš systém, zda neobsahuje škodlivé soubory. Pokud je nalezen malware, automaticky je odstraní.

3. Nyní spusťte CCleaner a vyberte Vlastní čištění.
4. V části Vlastní čištění vyberte karta Windows a zaškrtněte výchozí hodnoty a klikněte Analyzovat.

5. Po dokončení analýzy se ujistěte, že jste odstranili soubory, které chcete odstranit.

6. Nakonec klikněte na Spusťte Cleaner a nechte CCleaner běžet.
7. Chcete-li dále vyčistit systém, vyberte kartu Registra ujistěte se, že jsou zaškrtnuty následující položky:

8. Klikněte na Vyhledat problémy a nechte CCleaner skenovat, poté klikněte na Opravit vybrané problémy knoflík.

9. Když se CCleaner zeptá „Chcete zálohovat změny v registru?” vyberte Ano.
10. Po dokončení zálohování klikněte na Opravte všechny vybrané problémy knoflík.
11. Pro uložení změn restartujte počítač.
Metoda 9: Proveďte obnovení systému
1. Stiskněte klávesu Windows + R a zadejte"sysdm.cpl“ a poté stiskněte Enter.

2. Vybrat Ochrana systému kartu a vyberte Obnovení systému.

3. Klikněte další a vyberte požadované Bod obnovení systému.

4. Obnovení systému dokončete podle pokynů na obrazovce.
5. Po restartu možná budete moci Opravit chybu smrti Ntoskrnl.exe BSOD s modrou obrazovkou.
Metoda 10: Vyčistěte slot paměti
Poznámka:Neotevírejte počítač, mohlo by dojít ke ztrátě záruky, pokud nevíte, co dělat, vezměte svůj notebook do servisního střediska. Pokud nevíte, co děláte, doporučuje se odborný dohled.
Zkuste vyměnit RAM v jiném paměťovém slotu, pak zkuste použít pouze jednu paměť a zjistěte, zda můžete počítač normálně používat. Pro jistotu také vyčistěte větrací otvory paměťového slotu a znovu zkontrolujte, zda se tím problém nevyřeší. Pokud máte dva sloty RAM, vyjměte oba RAM, vyčistěte slot a vložte RAM je pouze jeden slot a zjistěte, zda je problém vyřešen. Pokud se tak nestalo, udělejte totéž znovu s jiným slotem a zjistěte, zda to pomůže problém vyřešit. Pokud stále čelíte chybě BSOD Ntoskrnl.exe, musíte vyměnit paměť RAM za novou.
Doporučeno:
- Rozdělte obrazovku svého notebooku na polovinu ve Windows 10
- Opravit chybu modulu pro dešifrování obsahu Widevine
- [VYŘEŠENO] Selhání Průzkumníka souborů Windows 10
- Opravte, aby se síť WiFi nezobrazovala v systému Windows 10
To je to, co máte úspěšně za sebou Opravit chybu modré obrazovky Ntoskrnl.exe BSOD ale pokud máte stále nějaké otázky týkající se tohoto příspěvku, neváhejte se jich zeptat v sekci komentářů.