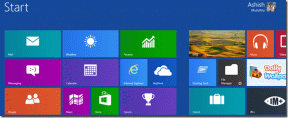Jak povolit zvuk v TeamViewer ve Windows 10 (a další tipy)
Různé / / November 29, 2021
Onehdy jsem tedy řešil problém na počítači mého přítele pomocí TeamViewer. A ke svému rozhořčení jsem si uvědomil, že ano žádný zvuk přicházející z druhé strany. Pokud by to byl problém, který nevyžadoval zvuk, rád bych to nechal být. Ale jako štěstí to bylo a Problém související s VLC pro které je vysloveně potřeba zvuk.

V situacích, jako jsou tyto, jsou obvyklými viníky nastavení zvuku. Může se týkat buď jednotlivého modulu (vzdálené ovládání nebo schůzka), nebo programu, který provozujete na počítači druhé osoby.
V tomto příspěvku dnes pokryjeme oba aspekty a ukážeme vám, jak povolit zvuk v TeamViewer na počítačích s Windows 10.
Také na Guiding Tech
Zvuk v relacích dálkového ovládání
Krok 1: Jakmile otevřete Team Viewer, přejděte do hlavního okna a klikněte na Extras > Options.

Krok 2: Klikněte na Dálkové ovládání (třetí možnost shora) a zaškrtněte volbu 'Přehrávat zvuky a hudbu počítače' v části Výchozí nastavení dálkového ovládání.

Aby zvuk fungoval normálně relace dálkového ovládání, výše uvedená možnost musí zůstat povolená na obou počítačích.
Pokud však stále čelíte problémům s přehráváním zvuku z jiných aplikací, jako je VLC, nahlédnutí do nastavení zvuku VLC by to mělo fungovat.

Ve VLC klikněte na Nástroje > Předvolby a vyberte kartu Zvuk. Jakmile jste vstoupili, přejděte do sekce Výstup a kliknutím na rozbalovací nabídku nastavte výstupní modul jako zvukový výstup WaveOut. Vyberte reproduktory a stiskněte OK.
Zvuk ve schůzkách
Naštěstí v TeamViewer Meetings se nastavení zvuku nachází přímo v rozhraní schůzky. To znamená, že nemusíte opouštět obrazovku a prohrabávat se nastavením.
Po zahájení schůzky klepněte na ikonu ozubeného kolečka na kartě Sdílení obrazovky. Vyberte možnost Sdílet zvuky a hudbu počítače. A je to. Účastníci na druhé straně budou moci slyšet zvuk téměř okamžitě.


Ujistěte se, že máte vypnutý mikrofon, když nemluvíte. Počkejte, to není vše.
Také na Guiding Tech
Další triky TeamViewer
1. Nahrávat relace automaticky
Věděli jste, že relace vzdáleného ovládání můžete nahrávat automaticky? Ano, čtete správně. Tento trik je užitečný, pokud často zapomínáte klepnout na tlačítko Record.

Jediné, co musíte udělat, je přejít na Extras > Options > Remote control a zaškrtnout volbu pro automatické nahrávání obrazovky. Tímto způsobem se nebudete muset obtěžovat klepáním na tlačítko záznamu pokaždé, když zahájíte relaci.
2. Optimalizovat rychlost
Kéž by vzdálené relace (a videohovory) mohly být tak bezproblémové a křišťálově čisté, jak se ukazují ve filmech. Bohužel realita a očekávání jsou velmi odlišné. Malá prodleva je poněkud přijatelná, ale může být docela otravná, když se kurzor zdánlivě pohybuje a trhá.

Naštěstí to lze do určité míry opravit pomocí optimalizace rychlosti. Klikněte na Zobrazit a vyberte Optimalizovat rychlost. Také pokud máte špatné nebo pomalé připojení, pomůže také kliknutí na Optimalizovat kvalitu.
3. Nastavte potvrzovací schránku
Výchozí nastavení TeamViewer umožňuje úplný přístup k vašemu počítači, když se připojíte k relaci vzdáleného ovládání. Ale pokud byste chtěli, aby vás nástroj požádal o povolení (než dáte kontrolu), lze to také udělat.

Chcete-li tak učinit, musíte přejít na Pokročilé možnosti (Extras > Options) a vyhledat kartu „Pokročilá nastavení pro připojení k tomuto počítači“. V části Řízení přístupu vyberte Vlastní nastavení a klikněte na Konfigurovat.

Klikněte na rozevírací nabídku pro možnost Ovládat tento počítač a vyberte Po potvrzení. A je to!
4. Restartujte jako profík
Pokud musíte restartovat klientský počítač, všichni víme, že standardní akce klepnutím na tlačítko Restartovat ukončí TeamViewer. A budete muset znovu otevřít připojení, abyste viděli, zda se změny projevily. No, máme pro vás kratší cestu.

Klikněte na Akce na panelu nástrojů a vyberte možnost Restartovat.
Poznámka: Tento proces bude bezproblémově fungovat pouze v případě, že počítač na druhé straně nemá povoleno přihlášení do systému Windows s heslem.
Také na Guiding Tech
Berte vzdálené relace jako profík
TeamViewer má nepochybně zjednodušený vzdálený přístup a je kompatibilní na více platformách. A je k dispozici zdarma. Navíc umožňuje více vzdálených relací. Pokud jej nepoužíváte jako součást programu podpory, není vzdálená pomoc něco, co člověk potřebuje každý den. Pro mě je to obvykle vyhrazeno pro pomoc otci s jeho poněkud prastarým systémem.
Co o tobě? Jak často musíte TeamViewer používat a jaké funkce často používáte?