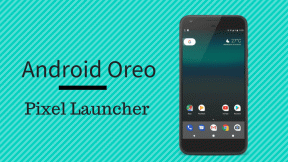13 nejlepších funkcí aplikace Cool Files v iOS 13 a iPadOS
Různé / / November 29, 2021
Pro mobilní operační systém, který neměl žádné nativní možnosti správy souborů, přidání aplikace Soubory do iOS 11 znamenalo radikální zlepšení. I když se nejednalo o nic převratného, možnost spravovat místní soubory i soubory uložené ve službách cloudového úložiště byla pohodlná.

Je pravda, že iOS 12 neobsahoval žádná vylepšení aplikace Soubory kromě odstranění mnoha chyby a problémy, které aplikaci sužovaly. iOS 13 i iPadOS však přinesly významné změny ve fungování aplikace. Pojďme se podívat, jaké to jsou.
1. Hledat tokeny
Hledání souboru může být často zdlouhavé, zvláště pokud máte více úložných míst a nevíte, kam se nejprve podívat. Ale právě tehdy musíte využít přepracované možnosti vyhledávání v aplikaci Soubory.
Nyní odvádí skvělou práci při vyhledávání souborů v reálném čase, když píšete do vyhledávacího pole. Ale co uzavírá dohodu, jsou navrhované vyhledávací žetony.
Řekněme, že chcete najít soubor PDF. Stačí zadat PDF do vyhledávacího pole a poté vyberte token dokumentu PDF, který se zobrazí pod ním.


To vyzve aplikaci Soubory pouze k zobrazení souborů PDF. Poté je můžete dále filtrovat podle názvu. Kombinace toho s vyhledáváním v reálném čase znamená, že najít, co chcete, je hračka.
Aplikace Soubory navrhuje tokeny pro řadu formátů souborů, včetně JPEG, PNG, ZIP archivů atd. Zkusit to.
Také na Guiding Tech
2. Lepší kontextové menu
V iOS 11 a iOS 12 byla kontextová nabídka aplikace Soubory oříškem, protože jste museli dlouze stisknout položku, abyste mohli interagovat. Ukázalo se to jako malý černý proužek, nemluvě o tom, že použití bylo extrémně náročné.
Nyní dlouze stiskněte soubor nebo složku a zobrazí se vám seznam kontextových možností v seznamu inspirovaném pracovní plochou, který je výrazně lepší z hlediska celkového použití.

Spropitné: Po dlouhém stisku souboru nebo složky můžete vybrat jakoukoli možnost v kontextové nabídce posunutím prstu dolů (nebo nahoru) pomocí stejného gesta.
3. Komprimovat a dekomprimovat
Když byla poprvé vydána aplikace Soubory, přineslo to také schopnost dekomprimovat soubory ZIP. Byla to však fuška a všechny soubory jste museli rozbalit ručně. Věci jsou teď mnohem lepší.
V iOS 13 a iPadOS můžete nyní poměrně pohodlně dekomprimovat ZIP archiv a stejně snadno také komprimovat libovolný soubor. Jednoduše dlouze stiskněte a potom klepněte na Uncompress nebo Compress podle potřeby.


Při dekomprimaci souboru se rozbalené položky automaticky zobrazí ve stejném umístění. Totéž se stane, když se rozhodnete komprimovat soubor nebo složku – na stejném místě se vytvoří archiv ZIP.
4. Sdílení složek na iCloudu
Dříve bylo možné sdílet pouze jednotlivé soubory a člověk musel používat e-mail pro odeslání dávky souborů najednou.
Nyní však můžete snadno sdílet celé složky s jakýmkoli svým kontaktem. Jednoduše dlouze stiskněte složku na iCloud Drivu, klepněte na Sdílet a poté pomocí možnosti Přidat lidi přidejte kontakty, se kterými chcete složku sdílet.


Docela jednoduché, že? A nezapomeňte si před sdílením důležitých složek nastavit oprávnění pro své kontakty (pouze pro čtení nebo plný přístup).
5. Vytvořte nové složky lokálně
Před iOS 13 jste se museli spoléhat na složku aplikace s integrací Files, kdykoli jste chtěli ukládat soubory lokálně v umístění Na mém iPhonu/iPadu. A aby toho nebylo málo, vaše data byla ohrožena v případě, že byste smazali aplikaci související se složkou.
Už ne. Přejděte do složek Na mém iPhonu nebo Na mém iPadu a vytvořte v kořenovém umístění tolik složek, kolik chcete. Žádné otázky.


6. Skener dokumentů
Skener dokumentů, který byl dříve přítomen pouze v aplikaci Poznámky, se nyní objevuje také v aplikaci Soubory. Chcete-li jej zobrazit, jednoduše klepněte na ikonu se třemi tečkami v pravém horním nebo levém rohu aplikace Soubory (nebo v horní části podokna Umístění v iPadOS) a poté klepněte na Skener dokumentů.
Namiřte a vystřelte na dokument, ořízněte okraje a můžete jej uložit na libovolné místo v aplikaci Soubory ve formátu PDF.


7. Souborové servery SMB
Pokud chcete přistupovat a upravovat jakékoli soubory uložené na serveru prostřednictvím SMB (Server Message Block), můžete to nyní udělat docela snadno.
Klepněte na nabídku se třemi tečkami v pravém horním nebo levém rohu aplikace Soubory (nebo v horní části podokna Umístění v iPadOS), klepněte na Připojit k serveru, vložte podrobnosti o serveru SMB a své přihlašovací údaje a můžete jít.

Server SMB se zobrazí jako nové umístění, takže se k němu příště dostanete rychleji.
Také na Guiding Tech
8. Složka ke stažení
Jakýkoli soubor, který si stáhnete přes Safari, jej iOS nyní uloží do aplikace Soubory. Najdete jej v kořenovém adresáři iCloud Drive ve složce označené Stahování. Nezapomeňte se do této složky jednou za čas ponořit, abyste mohli spravovat stažené soubory.

Můžete také přesuňte složku Stažené soubory na jiné místo v aplikaci Soubory. Můžete jej také změnit na místní úložiště v umístěních Na mém iPhonu nebo Na mém iPadu.
9. Zobrazení sloupce
Na iPadOS můžete maximalizovat velikost nemovitosti na velké obrazovce přechodem na sloupcové zobrazení. Vyberte jej v pravém horním rohu aplikace Soubory a můžete jasně zobrazit strukturu souborů vodorovně i svisle.

To pomáhá většinou při procházení složitými strukturami složek, protože můžete rychle vybírat složky, aniž byste museli couvat.
10. Rychlé akce
Použití sloupcového zobrazení také přináší další výhodu. Při výběru souborů snadno zobrazíte náhled, což je prostě úžasné. Co však dělá věci ještě lepšími, jsou navrhované Rychlé akce zobrazené v podokně náhledu.

Vyberte například obrázek a můžete si vybrat jeho otočení nebo převést soubor do PDF aniž byste jej museli nejprve otevřít.
11. Více oken
Chybí vám otevírání složek v nových oknech jako na ploše? No, už nemusíte, protože funkce je nyní zapečena v aplikaci Soubory na iPadOS.
Jednoduše dlouze stiskněte složku a potom klepněte na Otevřít v novém okně pro otevření složky v jiném okně aplikace Soubory v rozděleném zobrazení.

Množství možností, které to otevírá, je prostě ohromující. Přesouvání souborů mezi umístěními například pomocí gest přetažení je nyní velmi snadné.

Můžete to udělat pro tolik složek, kolik chcete. Chcete-li zkontrolovat všechny instance aplikace Soubory, otevřete App Exposé klepnutím na ikonu aplikace Soubory v doku.
12. Externí disky
Na iPadOS nyní můžete také připojte externí disky k aplikaci Soubory a snadno zobrazit položky uvnitř. A je to možné nejen na iPadech vybavených konektorem USB-C, ale také na zařízeních s technologií Lightning – samozřejmě budete potřebovat adaptér.

Existují však omezení formátů souborů, které může iPadOS podporovat. Například jednotky nebo oddíly ve formátu NTFS nelze otevřít nebo zobrazit prostřednictvím aplikace Soubory.
13. Klávesové zkratky
Používáte klávesnici s iPadem? Budete příjemně překvapeni, když zjistíte, že aplikace Soubory nyní podporuje téměř 40 klávesových zkratek.
Akce jako kopírování, vkládání nebo přejmenování souborů a složek jsou mnohem pohodlnější se zkratkami. Jak ale víte, které klávesy stisknout?

Stiskněte a podržte klávesu Command na klávesnici. A voila. Tady je váš seznam zkratek. V seznamu jsou dvě stránky, takže nezapomeňte přejetím prstem doleva prohlédněte druhou stránku.
Také na Guiding Tech
Spravujte soubory jako profesionál
Zkombinujte všechny výše uvedené funkce a aplikace Soubory se stane skutečnou elektrárnou. Zejména na iPadu, možnost připojit se k serverům SMB, kopírovat soubory z externích disků a pracovat s více instancemi aplikace Files jen ukazuje množství práce, kterou můžete udělat. Dobrá práce, Apple.
Které funkce tedy hodláte nejvíce využívat? Napište nám do komentáře a dejte nám vědět.
Další: Dáváte přednost správě souborů třetí strany? Zjistěte, jak si stojí aplikace Files proti Documents od Readdle.