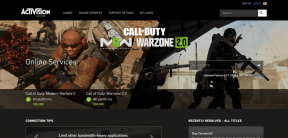Jak skrýt nebo uzamknout aplikace a soubory na OnePlus 5
Různé / / November 29, 2021
Pokud jde o soukromí a zabezpečení, je velmi těžké důvěřovat aplikacím třetích stran v zabezpečení vašeho telefonu a dat. Právě druhý den bylo oznámeno, že populární čisticí nástroj CCleaner byl kompromitován, což vede k úniku dat.

Takže pokud jde o zabezpečení vašich souborů nebo aplikací, je to vestavěná skříňka aplikací nebo zabezpečená složka vždy bezpečnější než aplikace třetích stran.
Dobrou zprávou je, že váš OnePlus 5 je také dodáván s několika chytrými triky, které vám umožní skrýt a uzamknout soubory a aplikace, aniž byste se museli spoléhat na aplikace třetích stran.
Takže bez dalších okolků můžeme začít.
1. Bezpečná schránka
Nastavení Secure Boxu
Secure Box je poměrně nová funkce pro zařízení OnePlus a byla vytvořena debut v OxygenOS verze 4.5. Jak název napovídá, skryje vaše soubory a složky v soukromém trezoru. A podle očekávání je tento trezor uzamčen pomocí PIN.


Nicméně na rozdíl od Zabezpečená složka Samsung, tento prostor není šifrovaný a pouze skrývá vaše osobní soubory. Chcete-li nastavit
Bezpečná schránka na svém OnePlus 5 přejděte na nativní Správce souborů a vyberte Bezpečná schránka. Až budete hotovi, po zobrazení výzvy nastavte PIN.
Poté otevřete svůj dokument – PDF, obrázkový soubor nebo zvuk – v samotném správci souborů, klepněte na nabídku se třemi tečkami v pravém horním rohu a vyberte Nastavit jako zabezpečené. Jednoduché, viz.

Všechny vaše soubory a obrázky budou nyní skryty před prostým zobrazením a lze k nim přistupovat pouze prostřednictvím zabezpečeného pole.
Resetování kódu PIN v zabezpečené schránce
Resetování PIN zabezpečeného boxu je velmi snadné. Jediné, co musíte udělat, je otevřít pole, klepnout na nabídku se třemi tečkami a vybrat Změňte PIN.


Pamatujte, že pro resetování si musíte zapamatovat starý PIN.
2. Zámek aplikací
Vestavěný Skříňka aplikací je další způsob, jak udržet vaše soubory a obrázky skryté, a funguje stejně jako jakákoli aplikace třetí strany bez reklam a rizika.

Nastavení se skrývá pod Nastavení > Zabezpečení a otisk prstu > Zámek aplikací. Pokud nemáte a zabezpečení obrazovky uzamčení nastavená metoda, Skříňka aplikací požádá o proces odemknutí.

Po nastavení stačí zapnout přepínače aplikací, které chcete ponechat uzamčené.

Od této chvíle, kdykoli budete potřebovat otevřít šifrovanou nebo uzamčenou aplikaci, stačí zadat PIN nebo nakreslit vzor a budete mít přístup. Vzhledem k tomu, že otisk prstu OnePlus 5 má vynikající doba obratu, to dělá úsilí téměř nepatrné při odemykání aplikací.
Vidět víc: Gesta OnePlus 5: 5 chytrých tipů, jak z nich vytěžit maximum
Uzamkněte je!
OnePlus 5 Zámek aplikací a Bezpečná krabice nemusí být nejlepší, ale rozhodně to stojí za vyzkoušení, pokud chcete mít své soubory v bezpečí, aniž byste se museli spoléhat na aplikaci třetí strany. Vzhledem k tomu, že i ten nejjednodušší z aplikace mohou mít škodlivé úmysly, řekl bych, že spoléhat se na zapečená nastavení je nejbezpečnější možností.
Věděli jste o těchto dvou nastaveních akcií? Napište nám řádek nebo dva do komentářů níže.
Viz další:Nebezpečné aplikace pro Android se 4,2 miliony stažení zasáhly peněženky obětí