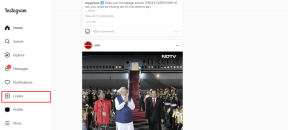Top 13 nejlepších tipů a triků pro Samsung Galaxy S10 Plus
Různé / / November 29, 2021
S trojitým fotoaparátem, nádherným displejem a ultrazvukovým snímačem otisků prstů Samsung Galaxy S10/S10 Plus křičí – budoucnost je tady. Samsung zvýšil laťku, pokud jde o uživatelské rozhraní One a celkový design Galaxy S10, na rozdíl od jeho předchozích iterací.
Nároční uživatelé vědí, že první věc, kterou musí udělat po vytažení telefonu, je přizpůsobit si jej. Pokud jste si tedy nedávno zakoupili Samsung Galaxy S10 nebo Galaxy S10 Plus, zde je spousta tipů a triků, které vám pomohou z toho vytěžit maximum.
Koupit.
Pokud jste si tento skvělý telefon ještě nekoupili, podívejte se na Samsung Galaxy S10 Plus na Amazonu.
Protože to bude dlouhý příspěvek, pojďme začít.
1. Změňte typ navigace
Ve výchozím nastavení je Samsung Galaxy S10 dodáván s konvenční navigační lištou ve spodní části. Ale je rok 2019 a pevná navigační lišta krade dynamický vzhled telefonu. Dobrou zprávou je, že tento telefon poskytuje navigační gesta, která vypadají skvěle a umožňují vám co nejlépe využít prostor na obrazovce.
Chcete-li přepnout do tohoto režimu, přejděte do Nastavení > Displej > Navigační lišta a vyberte Zobrazení na celou obrazovku.


Od nynějška přejetím z levého rohu nahoru vytáhněte výběr Přehled a přejetím nahoru z pravého dolního rohu se vraťte zpět. Chcete-li přejít na plochu, přejeďte prstem ze středu obrazovky nahoru.
Také na Guiding Tech
2. Skryjte ten děrovací otvor
Nejsou ty dírky podle vašich představ? Pokud ano, nezoufejte, protože tyto otvory lze snadno skrýt.
Jedinou nevýhodou je, že musíte obětovat nějaký prostor na obrazovce. Pokud jste však stále ochotni s tím pokračovat, přejděte do Nastavení zobrazení > Aplikace na celou obrazovku a přepněte přepínač Skrýt přední fotoaparát.


Docela se mi líbí ty svérázné děrované kamery. Jedinou nevýhodou je, že mám tendenci stahovat okno s upozorněním přejetím dolů z pravého horního rohu. To zanechá na fotoaparátu nějaké šmouhy. Bohužel nemůžu dělat nic jiného, než změnit svůj zvyk.
Kdyby jen Samsung umístil ikonu Nastavení vlevo. Povzdech.
3. Prozkoumat režim výběru přehledu
Díky Androidu 9.0 Pie a One UI je přístup k některým ovládacím prvkům, jako je vyskakovací zobrazení, informace o aplikaci nebo rozdělená obrazovka, velmi jednoduchý. Nyní, namísto ponoření do nastavení, jsou tyto možnosti zapečeny do Přehled sekce Výběr aka menu Nedávné.

Chcete-li se k nim dostat, otevřete nabídku Nedávné a klepněte na ikonu aplikace. Tak pohodlné!
Skvělý tip: Můžete také použít Finder ze sekce Přehled.
4. Prozkoumejte nastavení a zobrazení Edge
Panely Edge jsou možná jednou z nejlepších funkcí vlajkových lodí Samsung. Vše, co musíte udělat, je přejet prstem doprava od okraje obrazovky a uživatelské rozhraní vám nabídne spoustu panelů obrazovky. Pomocí těchto panelů můžete rychle přistupovat ke svým oblíbeným aplikacím a kontaktům.
Ale nejlepší na Edge Panels je, že si je můžete plně přizpůsobit. Pokud například chcete panel Aplikace před panelem Lidé nebo chcete přidat/odebrat několik panelů – vše je možné. Můžete také změnit přístupovou stranu k okrajovému panelu zprava doleva.
Všechna tato nastavení jsou dostupná v části Displej > Obrazovka na okraji > Panely na okraji.


Vyberte příslušné panely klepnutím na prázdný kruh v horní části, abyste panely aktivovali. Chcete-li změnit barvu nebo stranu rukojeti, klepněte na nabídku se třemi tečkami a vyberte možnost Okraj panelu.


Když už jste u toho, vylaďte také osvětlení Edge. Galaxy S10 Plus poskytuje spoustu světelných efektů.


Od vícebarevných efektů po pulzující okraje získáte po klepnutí na styl osvětlení Edge mnoho možností.
5. Přepnout z režimu obrazovky
Dynamický AMOLED displej Galaxy S10 Plus je jedním z nejlepších displejů současnosti. Nicméně, když jsem to nastavoval, cítil jsem, že obrazovka postrádá určitý šmrnc. Ukazuje se, že S10 přichází s režimem obrazovky nastaveným na Natural, který nakonec dává obrazovce prostý vzhled.
Pokud jste někdo, kdo dává přednost tomu, aby obrazovka telefonu měla zvýrazněné barvy, nejlepší by bylo přepnout do režimu Živé.


Chcete-li změnit nastavení, přejděte na Nastavení zobrazení > Režim obrazovky a vyberte Živé. Pokud máte rádi namodralý odstín, můžete také posunout posuvník doleva.
6. Konfigurace Always On Display
Dovolte mi zopakovat – dynamický AMOLED panel je nádherný. Proto má smysl pouze zapnout funkci Always On Display (AOD). Nejen tato elegantní funkce zobrazuje informace o počasí, upozornění, čas a procento baterie, ale také dodá vašemu telefonu super elegantní vzhled. Chcete-li to přidat, můžete se rozhodnout pro stylové ciferníky, které se zobrazí na horní straně.
Chcete-li aktivovat AOD, přejděte do nastavení uzamčení obrazovky a zapněte přepínač. Chcete-li jej dále přizpůsobit, klepněte na kartu a vyberte Režim zobrazení. Nyní vyberte Zobrazit vždy.


Dále se vraťte do Nastavení uzamčené obrazovky stránku a klepněte na Styl hodin. Chcete-li zobrazit různé možnosti, vyberte možnost Always On Display. Stačí si jeden vybrat a stisknout tlačítko Hotovo. Zamkněte svůj telefon a staňte se svědky toho, jak kouzlo ožívá.


Věděl jsi: Můžete také změnit barvu ciferníků.
Také na Guiding Tech
7. Povolit ikonu otisku prstu
Ultrazvukový snímač otisků prstů na displeji musí být jednou z nejlepších funkcí v Galaxy S10 Plus. Je to rychlé a přesné (no, většinou).
Problémem se snímači otisků prstů na displeji je však to, že je snadno přehlédnete, zvláště když je displej vypnutý. V takových případech je nejlepší možností povolit ikonu skeneru otisků prstů. S10 Plus zviditelní ikonu, když klepnete na telefon, i když je obrazovka vypnutá.
Chcete-li jej zapnout, přejděte na Biometrie a zabezpečení > Otisky prstů a přepněte přepínač na „Zobrazit ikonu, když je obrazovka vypnutá“.

Jakmile si zapamatujete jeho polohu, můžete jej vypnout. Chcete-li telefon odemknout, klepněte jednou na obrazovku a přitiskněte palec k obrazovce.
8. Chcete-li šetřit baterii, přepněte do nočního režimu
Není známo, že by telefony Samsung poskytovaly dlouhou výdrž baterie. Displej a výrazně bílé rozhraní výchozích aplikací znesnadňovaly šetření šťávy. Naštěstí letos Samsung konečně představil noční režim alias tmavý režim.

U obrazovek AMOLED dává rozhraní pokyn obrazovce vypnout subpixely, aby byly černé. To nakonec ušetří trochu šťávy z baterie.

Chcete-li jej povolit, přejděte do Nastavení zobrazení a přepněte přepínač na Noční režim. Nyní budou všechny nativní aplikace spolu se stránkami Nastavení vybarveny černě. Ahoj, tma.
9. Nakonfigurujte adaptivní úsporu energie
Další funkcí pro úsporu baterie je režim Adaptive Power Saving. Tato funkce pro Android 9.0 Pie-centric využívá strojové učení ke sledování a získávání informací o vzorcích používání vašich aplikací a v průběhu toho tlačí nejméně používané aplikace do stavu nízké spotřeby.
Chcete-li jej zapnout, přejděte v nastavení do Péče o zařízení, klepněte na Režim napájení a povolte poslední možnost.


Zcela přirozeně je to neustálý proces a výsledky neuvidíte přes noc.
Poznámka: To může některým aplikacím zabránit v zasílání upozornění v určitých případech.
10. Nastavit připomenutí upozornění
Když už mluvíme o upozorněních, věděli jste, že váš nový telefon vám může posílat připomenutí zmeškaných upozornění, a to i pro konkrétní aplikace? Bez legrace.


Nastavení najdete vyhledáním Připomenutí upozornění v aplikaci Nastavení. Jediné, co musíte udělat, je vybrat možnost Remind every a vybrat časový interval. Dále klepněte na Vybrané aplikace a povolte přepínač pro aplikace, které chcete.
Také na Guiding Tech
11. Aktivujte Video Enhancer
Další skvělou funkcí je Video Enhancer režimu. Jak naznačuje jeho název, poskytuje bohatý a živý vzhled videím, která sledujete na telefonu. Dobrou zprávou je, že jej nemusíte zapínat pokaždé otevřete Netflix nebo YouTube. Automaticky se spustí, jakmile detekuje přehrávání videa.
Jeho nastavení jsou k dispozici v části Pokročilá nastavení. Jakmile jej najdete, jednoduše povolte přepínač.

Vylepšení videa není úplně nová funkce. Svůj debut si odbyl Samsung Galaxy S7.
12. Využijte rutiny Bixby
Bixby Routines je nová funkce v Galaxy S10 Plus, ve které se digitální asistent učí z vašeho chování a navrhuje způsoby, jak ušetřit více času. Může to být něco jako vyladění nastavení systému nebo spouštění aplikací, když to splňuje určité požadavky.
Navíc můžete přidat několik rutin. Pomocí rutin můžete naprogramovat telefon tak, aby se choval specifickým způsobem. Jedná se o sadu Pokyny podobné IFTTT. Takže, pokud chcete, aby váš telefon výchozí tichý režim a přepnout do režimu čtení, když hodiny odbijí 22:00, je to možné prostřednictvím tohoto nastavení.


Chcete-li prozkoumat tuto šikovnou funkci, přejděte na Pokročilá nastavení a klepněte na Bixby Routines.
13. Povolit digitální rovnováhu
A konečně, balíčky Galaxy S10 Plus a Modul digitální pohody. Přestože jsou mobilní telefony v dnešní době důležitější než kdy jindy, je snadné se k nim připojit. Modul Digital Wellbeing se pokouší tento problém vyřešit.
Sleduje a sleduje používání vašeho mobilního telefonu a poskytuje vám vizuální reprezentaci zvyků vašeho telefonu, jako je čas strávený na obrazovce, počet odemknutí telefonu a upozornění.

Kromě toho můžete také nastavit časovače pro konkrétní aplikace prostřednictvím možnosti Dashboard. Vyberte aplikaci a klepněte na možnost Bez časovače a vyberte si jeden podle svého.


První aplikací, kterou jsem sledoval, byl Instagram. Co o tobě?
Buďte zkušeným uživatelem
Fuj, to byl docela dlouhý seznam. Kterou z těchto funkcí jste nastavili jako první? Podívejte se také na toto video, kde najdete obsáhlý seznam tipů a triků pro Galaxy S10 Plus.
Další: Galaxy Note 9 a Galaxy S10 sdílejí podobné zvukové funkce. Prozkoumejte následující příspěvek, abyste objevili tipy a vylepšili zvukový zážitek na vašem Galaxy S10/S10 Plus.