Zakažte OneDrive na Windows 10 PC
Různé / / November 28, 2021
OneDrive je společnosti Microsoft služba cloudového úložiště. Jedná se o cloudovou službu, kam mohou uživatelé ukládat své soubory. Pro uživatele je k dispozici určité množství prostoru, které je poskytováno zdarma, ale za více prostoru musí uživatelé platit. Tato funkce však může být opravdu užitečná, ale někteří uživatelé mohou chtít vypnout OneDrive a ušetřit tak paměť a výdrž baterie. Pro většinu uživatelů Windows je OneDrive pouze rušivým prvkem a uživatele pouze obtěžuje zbytečnou výzvou k přihlášení a podobně. Nejpozoruhodnějším problémem je ikona OneDrive v Průzkumníku souborů, kterou chtějí uživatelé nějak skrýt nebo úplně odstranit ze svého systému.
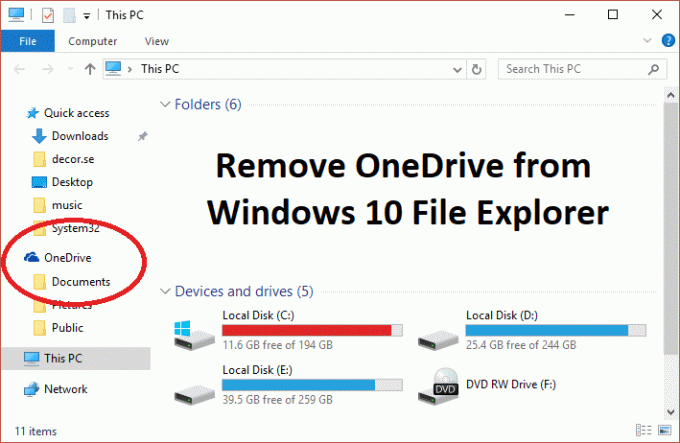
Nyní je problém Windows 10 nezahrnuje možnost skrýt nebo odebrat OneDrive z vašeho systému, a proto jsme dali společně tento článek, který vám ukáže, jak úplně odebrat, skrýt nebo odinstalovat OneDrive váš počítač. Zakázání jednoho disku ve Windows 10 je poměrně jednoduchý proces. Existuje několik způsobů, jak zakázat OneDrive v systému Windows 10 a jsou popsány zde.
Obsah
- Zakažte OneDrive na počítači s Windows 10
- Metoda 1: Odinstalujte OneDrive ve Windows 10
- Metoda 2: Odstraňte složku OneDrive pomocí registru
- Metoda 3: Zakažte OneDrive pomocí Editoru místních zásad skupiny
- Metoda 4: Zakažte OneDrive odpojením účtu
- Metoda 5: Odinstalujte OneDrive pomocí příkazového řádku (CMD)
Zakažte OneDrive na počítači s Windows 10
Ujistěte se vytvořit bod obnovení jen pro případ, že by se něco pokazilo.
Metoda 1: Odinstalujte OneDrive ve Windows 10
OneDrive vždy zasílá příležitostná upozornění uživatelům s dotazem na nahrání souborů na jeden disk. Některým uživatelům to může vadit a nedostatek OneDrive může uživatele přivést tam, kde chtějí odinstalovat OneDrive. Odinstalace OneDrive je velmi jednoduchý proces, takže při odinstalaci jednoho disku postupujte podle následujících kroků.
1. Klikněte na Start nebo stiskněte tlačítko Windows klíč.
2. Typ Aplikace &funkce poté klikněte na totéž v seznamu nejlepších zápasů.

3. Vyhledejte seznam vyhledávání a zadejte Microsoft OneDrive tam.

4. Klikněte na Microsoft One Drive.
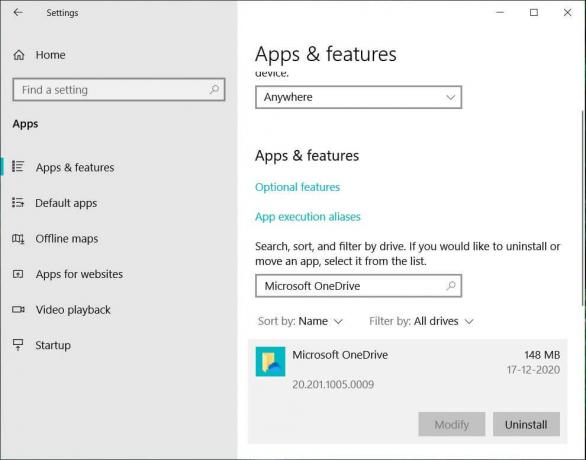
5. Klikněte na odinstalovat, a požádá vás o potvrzení.
6. Klikněte na něj a OneDrive bude odinstalován.
Takto můžete snadno odinstalovat Microsoft OneDriveve Windows 10, a teď už vás to nebude obtěžovat žádnými výzvami.
Metoda 2: Odstraňte složku OneDrive pomocí registru
Chcete-li odstranit složku OneDrive z počítače, musíte přejít do registru systému Windows a provést to odtud. Mějte také na paměti, že registr je mocný nástroj a provádění zbytečných změn nebo hraní si s ním může vážně poškodit váš operační systém. Prosím zálohujte svůj registr jen v případě, že se něco pokazí, budete mít tuto zálohu pro obnovení systému. Chcete-li odstranit složku OneDrive, postupujte podle pokynů uvedených níže a budete připraveni.
1. Stiskněte klávesu Windows + R a zadejte regedit a stisknutím klávesy Enter otevřete Editor registru.

2. Přejděte na následující klíč registru:
HKEY_CLASSES_ROOT\CLSID\{018D5C66-4533-4307-9B53-224DE2ED1FE6}
3. Nyní vyberte {018D5C66-4533-4307-9B53-224DE2ED1FE6} a poté v pravém podokně dvakrát klikněte na Systém. IsPinnedToNameSpaceTree DWORD.

4. Změň DWORD hodnotové údaje od 1 do 0 a klepněte na OK.
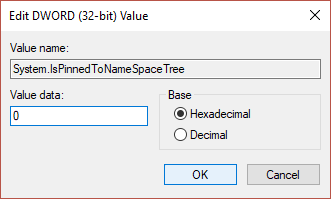
5. Zavřete Editor registru a restartujte počítač, abyste uložili změny.
Metoda 3: Zakažte OneDrive pomocí Editoru místních zásad skupiny
Pokud používáte Microsoft Windows 10 Professional, Enterprise nebo Education Edition a chcete se zbavit Onedrive, můžete použít editor místních zásad skupiny. Je to také výkonný nástroj, takže jej používejte moudře a pouze podle níže uvedených pokynů deaktivujte Microsoft Onedrive.
1. Stiskněte klávesu Windows + R a zadejte gpedit.msc a stisknutím klávesy Enter otevřete Editor zásad skupiny.

2. Budou zde dva panely, levé a pravé.
3. V levém podokně přejděte na následující cestu v okně gpedit:
Konfigurace počítače > Šablony pro správu > Součásti systému Windows > OneDrive
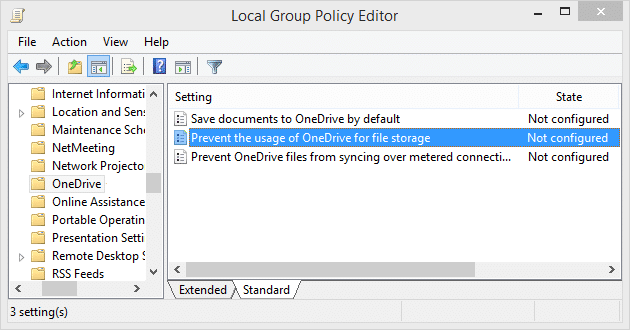
4. V pravém podokně klikněte na Zabraňte použití OneDrive pro ukládání souborů.
5. Klikněte na Povoleno a aplikujte změny.
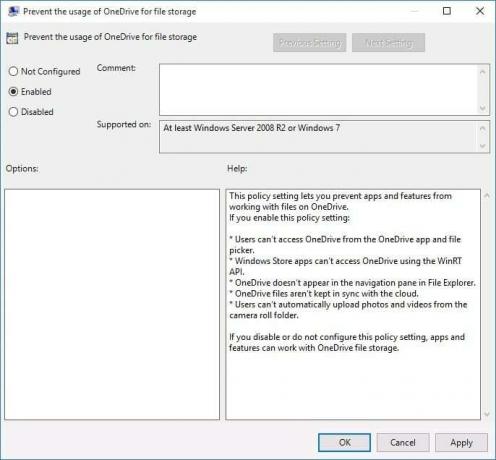
6. Tím se OneDrive zcela skryje z Průzkumníka souborů a uživatelé k němu již nebudou mít přístup.
Od této chvíle uvidíte prázdnou složku OneDrive. Pokud chcete toto nastavení vrátit, přejděte na stejné nastavení a klikněte na Není nakonfigurováno. Díky tomu bude OneDrive fungovat jako obvykle. Tato metoda ušetří OneDrive před odinstalováním a také vás ušetří nechtěných potíží. Pokud po nějaké době budete chtít používat OneDrive, můžete se vrátit a znovu začít používat OneDrive bez problémů.
Metoda 4: Zakažte OneDrive odpojením účtu
Pokud chcete, aby OneDrive zůstal ve vašem systému, ale nechcete ho právě teď používat a chcete deaktivovat pouze jeho funkci, postupujte podle těchto pokynů.
1. Hledejte OneDrive ikonu na hlavním panelu.

2. Klepněte pravým tlačítkem myši na ikonu a vyberte Nastavení.
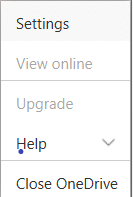
3. Objeví se nové okno s několika kartami.
4. Přepněte na Karta Účet pak klikněte na Odpojte tento počítač odkaz.

5. Zobrazí se potvrzovací zpráva, takže klikněte na „Odpojit účet” pro pokračování.
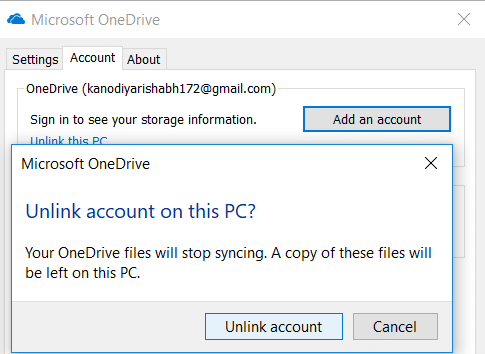
Metoda 5: Odinstalujte OneDrive pomocí příkazového řádku (CMD)
Chcete-li odinstalovat OneDrive z Windows 10, postupujte takto.
1. Klikněte na Start nebo stiskněte tlačítko klíč Windows.
2. Typ CMD a klikněte pravým tlačítkem myši na něm a vyberte Spustit jako administrátor.

3. Odinstalace OneDrive z Windows 10:
Pro 32bitový typ systému: %systemroot%\System32\OneDriveSetup.exe/uninstall
Pro 64bitový typ systému: %systemroot%\System64\OneDriveSetup.exe/uninstall
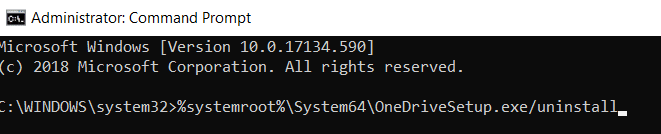
4. Tím se OneDrive zcela odebere ze systému.
5. Pokud však v budoucnu budete chtít znovu nainstalovat OneDrive, otevřete příkazový řádek a zadejte následující příkaz:
Pro 32bitový typ Windows: %systemroot%\System32\OneDriveSetup.exe
Pro 64bitový typ Windows: %systemroot%\System64\OneDriveSetup.exe
Takto můžete odinstalovat a také nainstalovat aplikaci OneDrive.
Doporučeno:
- Opravit náhodné skoky nebo pohyby kurzoru ve Windows 10
- Nastavte e-mailový účet Yahoo v aplikaci Windows 10 Mail
- Jak zkontrolovat teplotu procesoru v systému Windows 10
- Print Screen nefunguje? 7 způsobů, jak to napravit!
Doufám, že tento článek byl užitečný a nyní můžete snadno Zakažte OneDrive na počítači s Windows 10, ale pokud máte stále nějaké dotazy týkající se tohoto tutoriálu, neváhejte se jich zeptat v sekci komentářů.



