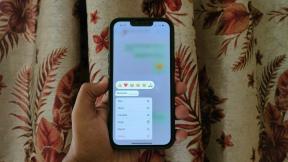Rozšíření Google Chrome se nesynchronizují: Zde je 8 způsobů, jak to opravit
Různé / / November 29, 2021
Rozšíření pro Google Chrome je jedním z hlavních důvodů, proč jej několik uživatelů, včetně mě, preferuje jako výchozí prohlížeč. Rozšíření sahají od těch, které zvyšují produktivitu, až po ty zábavné, stejně jako ty, které šetří čas. Jejich nejlepší vlastností je, že se synchronizují napříč všemi vašimi zařízeními, díky čemuž je jejich používání potěšením. Ale co když se vaše rozšíření Chrome náhle přestanou synchronizovat?

Stalo se mi to nedávno poté, co jsem si nastavil novou plochu Windows 10. Co bylo zvláštní, že se synchronizovaně objevila pouze 4 z 9 rozšíření, ačkoli jsem používal stejné ID Google. Ano, vím, že bych měl používat méně rozšíření, protože mohou zpomalit PC, ale to je téma na jiný den.
Pojďme se podívat na různé způsoby, které vám mohou pomoci vyřešit chybu synchronizace rozšíření Chrome.
1. Zkontrolujte Nastavení synchronizace
Google umožňuje uživatelům rozhodnout se, zda chtějí synchronizovat rozšíření a další nastavení na konkrétním počítači, nebo ne. Možná je možnost pro totéž nezaškrtnutá. Chcete-li to zkontrolovat, klikněte na Nabídka a vyberte Nastavení.

Přímo pod profilovým obrázkem klikněte na Synchronizovat.

Zde můžete spravovat nastavení synchronizace pro jednotlivé položky, jako jsou záložky, rozšíření, historie vyhledávání a tak dále. Kliknutím na možnost Synchronizovat vše můžete tato nastavení spravovat jednotlivě. V mém případě byla rozšířena zapnutá.

2. Znovu povolte synchronizaci
Nyní, když víte, kde je synchronizace, dalším způsobem, jak začít věci, je deaktivovat a poté znovu povolit synchronizaci rozšíření Chrome. To by mohlo opravit nefunkční synchronizaci rozšíření. Chcete-li tak učinit, vraťte se do nastavení synchronizace, jak je uvedeno v předchozí části, a klikněte na Synchronizovat vše.

Nyní jednou vypněte a zapněte rozšíření. Můžete znovu zapnout nastavení Synchronizovat vše. To neovlivnilo moje rozšíření. Někteří uživatelé uvedli, že to pomohlo také na jiných počítačích.
Také na Guiding Tech
3. Opravte nebo odinstalujte rozšíření
Občas se rozšíření Chrome poškodí kvůli neočekávanému selhání nebo vypnutí. To se stalo mému počítači. Jde o problém specifický pro zařízení, což znamená, že pokud dojde k poškození souborů na jednom počítači, nebude to mít vliv na ostatní zařízení. Chcete-li to zkontrolovat, klikněte na Nabídka a v části Další nástroje vyberte Rozšíření.

Pokud Google zjistí, že je poškozeno, všimnete si možnosti opravit rozšíření. Začněte kliknutím na tlačítko Opravit.

Můžete také zkusit odinstalovat a znovu nainstalovat rozšíření, abyste zjistili, zda to funguje.
4. Vývojářský režim
Je možné, že jste nainstalovali nejnovější aktualizaci rozšíření a ta se ve vašem počítači nesynchronizuje. Google obvykle odvádí skvělou práci při odesílání aktualizací rozšíření do vašeho počítače. Občas se však může stát, že se věci zvrtnou. Chcete-li aktualizovat ručně, přejděte do nastavení a v části Další nástroje vyberte Rozšíření.

V pravém horním rohu přepněte na možnost Režim vývojáře.

Nyní byste měli vidět možnost Aktualizovat všechna rozšíření. Udělejte to a zkontrolujte, zda to problém vyřeší.

5. Odhlaste se a znovu se přihlaste
Tento starý trik vám může pomoci vyřešit několik problémů souvisejících s Chrome, včetně nesynchronizovaných rozšíření Chrome. Otevřete novou kartu a klikněte na svůj profilový obrázek. Klikněte na Odhlásit se. Upozorňujeme, že se také odhlásíte z dalších služeb Google, jako je Gmail a Disk.

Opakujte tento proces a odhlaste se z Chromu na všech zařízeních, která používáte se stejným účtem Google. Chcete-li se znovu přihlásit, můžete buď znovu kliknout na ikonu profilu, nebo navštívit jakoukoli službu Google, jako je Gmail, a znovu se přihlásit.
Také na Guiding Tech
6. Resetovat synchronizaci
Google si je vědom chyby při synchronizaci rozšíření Chrome, jak se zdá, protože ve vašem prohlížeči existuje možnost resetovat synchronizaci. Tím nesmažete data z vašeho počítače, ale pouze ze serverů Google. Možnost Sync v prohlížeči Google Chrome zobrazuje seznam všeho, co Chrome synchronizuje z vašeho počítače. Přejděte na konec stránky a vyhledejte možnost Resetovat synchronizaci.

Jakmile se znovu přihlásíte, všechna data se znovu synchronizují. Totéž se stane, když vy resetujte svou přístupovou frázi. Je možné, že Chrome nemůže synchronizovat rozšíření kvůli neshodě přístupové fráze, pokud jste ji nastavili, zkuste synchronizaci resetovat.
7. Vytvořit nový profil prohlížeče
Ne, nevytváříme nový uživatelský účet hosta. Všechna vaše rozšíření a další data jsou uložena v místní složce s názvem Výchozí. Chcete-li tuto složku najít, stisknutím kláves Windows+E otevřete Průzkumníka Windows a do adresního řádku zadejte následující.
%LOCALAPPDATA%\Google\Chrome\User Data\

Ukončete Google Chrome kliknutím na ikonu nabídky a výběrem možnosti Konec. Nyní přejmenujte výchozí složku na backup-default nebo cokoliv snadno zapamatovatelného. Restartujte Chrome a vytvoří novou výchozí složku. Přihlaste se ke svému účtu Google a chvíli počkejte, než se rozšíření znovu synchronizují.
8. Přeinstalujte Chrome
Někdy je nejlepším způsobem, jak problém vyřešit, odinstalovat Chrome a znovu jej nainstalovat. Chcete-li to provést, stisknutím klávesy Windows otevřete vyhledávání ve Windows a zadejte Chrome, klikněte na něj pravým tlačítkem a vyberte Odinstalovat.

Podle pokynů na obrazovce odstraňte Chrome a všechna uložená data z počítače. Navrhoval bych, abyste si pro jistotu zálohovali složku Chrome. Stáhněte a znovu nainstalujte Chrome pomocí odkazu níže. Chcete-li všechna rozšíření znovu synchronizovat, přihlaste se.
Stáhněte si Chrome
Rozšiřte své použití
Rozšíření pro Chrome mohou výrazně zlepšit váš uživatelský dojem, ať už sledujete Youtube videa nebo pracovat offline. Vyzkoušejte jedno nebo všechna výše uvedená řešení a zjistěte, zda se rozšíření Chrome synchronizují s vaším počítačem.
Dále: Funguje vám Google Chrome pomalu? Zde jsou 3 způsoby, jak zrychlit Google Chrome právě teď.