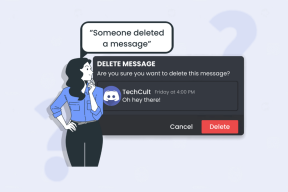Oprava Pinterest nefunguje v Chrome
Různé / / November 28, 2021
Pokud nemáte přístup k Pinterestu v prohlížeči Chrome nebo se web jednoduše nenačte, musíte opravit problém, že Pinterest nefunguje na Chrome, abyste získali přístup k webu.
Pinterest je platforma sociálních sítí, kterou používá mnoho lidí ke sdílení videí, obrázků a uměleckých děl. Podobně jako jiné síťové weby také poskytuje svým uživatelům bezpečnost a rychlé služby. Pinterest poskytuje online nástěnku, kde si uživatelé mohou vytvářet nástěnky podle svého výběru.
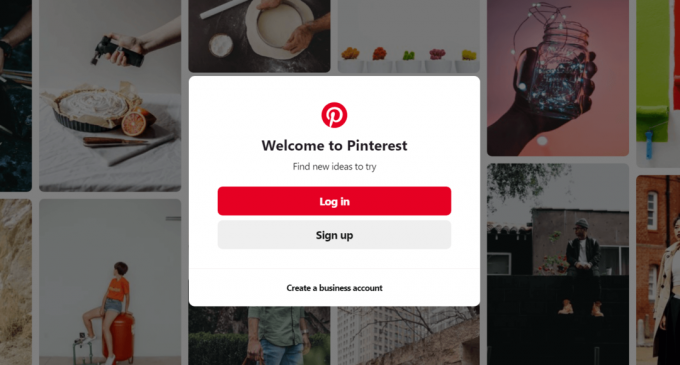
Obecně se uživatelé při interakci prostřednictvím Pinterestu nepotýkají s mnoha problémy. Některé zprávy však uvádějí, že problémy, které se obvykle objevují při používání Pinterestu, jsou způsobeny tím, že prohlížeč Google Chrome nefunguje správně. Pokud jste jedním z takových uživatelů Pinterestu, kteří čelí podobnému problému, projděte si průvodce a najděte řešení problému.
Obsah
- Oprava nefunkčnosti Pinterestu v prohlížeči Chrome
- Metoda 1: Vypněte hardwarovou akceleraci, když je k dispozici
- Metoda 2: Obnovte nastavení Chrome
- Metoda 3: Vymažte mezipaměť a soubory cookie
- Metoda 4: Zakázat rozšíření
- Metoda 5: Aktualizujte svůj Chrome
Oprava nefunkčnosti Pinterestu v prohlížeči Chrome
Ujistěte se vytvořit bod obnovení jen pro případ, že by se něco pokazilo.
Metoda 1: Vypněte hardwarovou akceleraci, když je k dispozici
Pinterest možná v Chromu nefunguje kvůli hardwarovému zásahu. Vypnutím možnosti hardwarové akcelerace můžeme problém vyřešit. Hardwarovou akceleraci v prohlížeči Chrome vypnete takto:
1. Otevřeno Google Chrome.
2. Klikněte na tlačítko se třemi tečkami v pravém horním rohu a poté klikněte na Nastavení volba.

3. Klikněte na Pokročilá možnost na dně Okno nastavení.

4. Na obrazovce bude také k dispozici možnost Systém. Vypnout a Použijte hardwarovou akceleraci možnost z Systémové menu.

5. A Znovu spustit se objeví tlačítko. Klikněte na to.
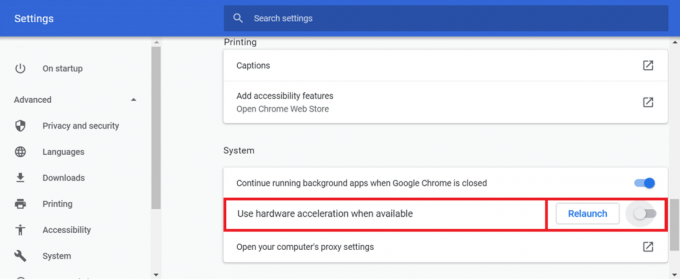
Po dokončení těchto kroků se Google Chrome restartuje. Zkuste znovu spustit Pinterest a nyní to může fungovat dobře.
Metoda 2: Obnovte nastavení Chrome
Někdy kvůli problémům v prohlížeči Pinterest v prohlížeči Chrome nefunguje správně. Obnovením nastavení chromu můžeme chybu opravit. Chcete-li resetovat nastavení Chrome, postupujte takto:
1. Otevřeno Google Chrome.
2. Klikněte na tlačítko se třemi tečkami v pravém horním rohu a poté klikněte na Nastavení volba.

3. Klikněte na Pokročilý možnost ve spodní části okna Nastavení.

4. A Resetovat a vyčistit možnost bude také dostupná ve spodní části obrazovky. Klikněte na Obnovte nastavení na původní výchozí hodnoty možnost pod možností Resetovat a vyčistit.

5. A potvrzovací pole vyskočí. Klikněte na Chcete-li pokračovat, resetujte nastavení.

6. RestartujteChrome.
Po restartování Chrome již nebudete čelit problému s nefunkčním Pinterestem.
Metoda 3: Vymažte mezipaměť a soubory cookie
Pokud jste po velmi dlouhou dobu nevymazali mezipaměť a soubory cookie svého prohlížeče, můžete čelit tomuto problému. Tyto dočasné soubory poškodit a na oplátku ovlivnit prohlížeč, což také způsobuje problémy na Pinterestu. Na vyčistit mezipaměť a soubory cookie postupujte podle následujících kroků: Takže vymazáním mezipaměti a souborů cookie prohlížeče lze váš problém vyřešit.
1. Otevřeno Google Chrome.
2. Klikněte na tři tečky v pravém horním rohu a poté klikněte na Více nástrojů volba.
3. Vybrat Vymazat data procházenía z nabídky, která se vysune nahoru.
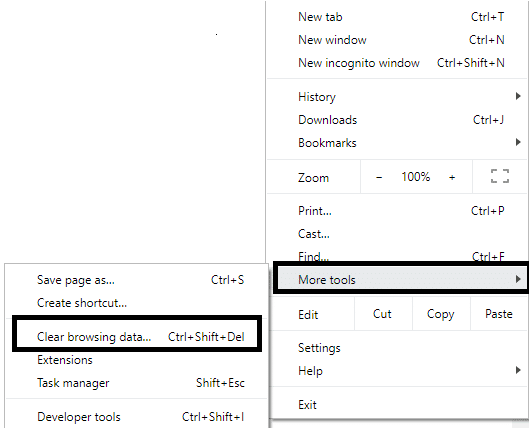
4. Zobrazí se dialogové okno. Vybrat Pořád z rozbalovací nabídky Časový rozsah.
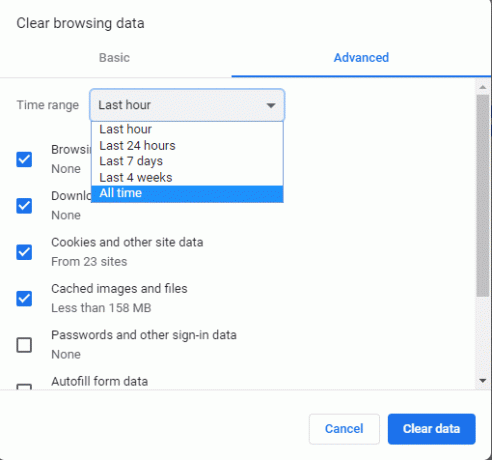
5. Pod Pokročilý karta, klikněte na zaškrtávací políčka vedle Historie procházení, Historie stahování, Soubory cookie a další data webu, Obrázky a soubory uložené v mezipamětia poté klikněte na Vyčistit data knoflík.
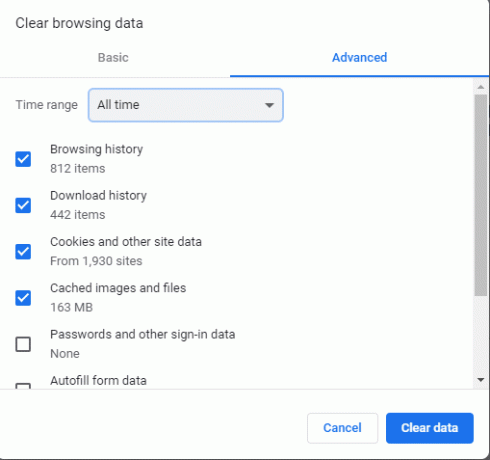
Po dokončení těchto kroků budou všechna mezipaměť a soubory cookie vymazány. Nyní mohou být problémy s nefunkčním Pinterestem vyřešeny.
Metoda 4: Zakázat rozšíření
Některá rozšíření třetích stran, která jsou povolena ve vašem prohlížeči, přerušují funkce vašeho prohlížeče. Tato rozšíření zabraňují spouštění webových stránek ve vašem prohlížeči. Takže deaktivací takových rozšíření může být váš problém vyřešen.
1. Otevřeno Google Chrome.
2. Klikněte na tři tečky v pravém horním rohu a poté klikněte na Více nástrojů volba.
3. Vybrat Rozšíření z nové nabídky, která se otevře.
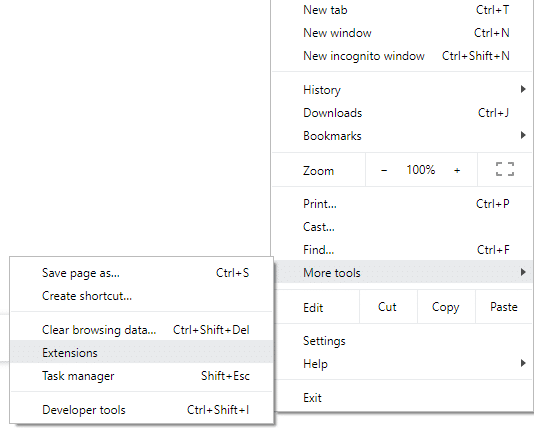
4. Otevře se seznam všech rozšíření přidaných do vašeho prohlížeče. Klikněte na Odstranit knoflík pod rozšířením, které chcete odstranit konkrétní rozšíření z vašeho prohlížeče.
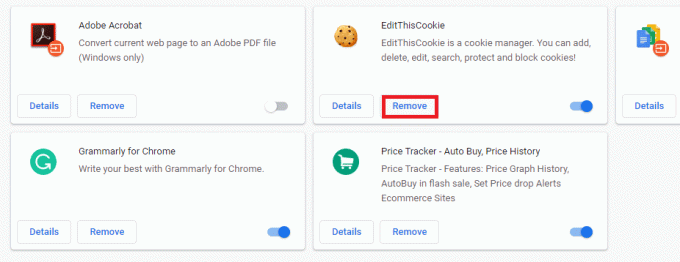
5. Podobně odeberte všechna ostatní rozšíření.
Po odebrání všech zbytečných rozšíření spusťte Pinterest v prohlížeči Chrome. Váš problém může být vyřešen.
Metoda 5: Aktualizujte svůj Chrome
Pokud váš Chrome není aktualizován, může to způsobit poruchu některých webových stránek. Aktualizací prohlížeče Chrome tedy může být váš problém vyřešen. Chcete-li aktualizovat prohlížeč Chrome, postupujte takto:
1. Otevřeno Google Chrome.
2. Klikněte na tři tečky tlačítko v pravém horním rohu.
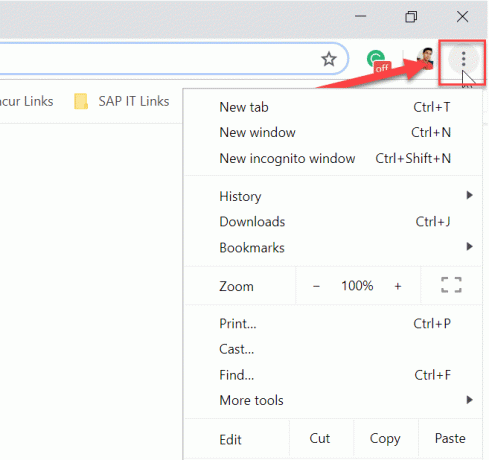
3. Pokud je k dispozici nějaká aktualizace, pak v horní části nabídky, která se otevře, uvidíte Aktualizujte Google Chrome volba.
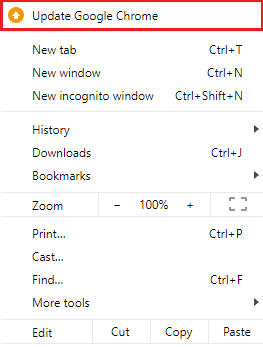
4. Váš prohlížeč se začne aktualizovat, jakmile na něj kliknete.
5. Po dokončení procesu restartujte prohlížeč.
Po restartování prohlížeče otevřete Pinterest a nyní může fungovat správně.
Doporučeno:
- Oprava Nelze stáhnout aktualizaci Windows 10 Creators Update
- 8 způsobů, jak opravit chybový kód 43 ve Windows 10
Doufejme, že pomocí těchto metod budete moci vyřešit problém související s tím, že Pinterest nefunguje v prohlížeči Chrome. Pokud máte další otázky týkající se tohoto článku, neváhejte se jich zeptat v sekci komentářů.