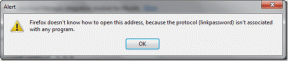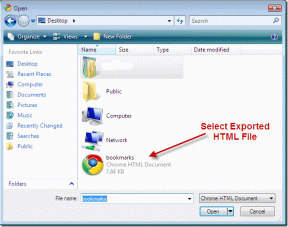13 nejlepších tipů a triků pro místnosti Facebook Messenger
Různé / / November 29, 2021
Pokud jste nebyli spokojeni se stávajícími nabídkami souvisejícími skupinové videohovory, vesmír projevil ještě další. Tentokrát z Facebooku. Možná se divíte – neměli už skupinové videohovory? Dobře, ano. Nyní však získáte mírně pokročilou a interoperabilní verzi skupinových videohovorů — Messenger pokoje. V tomto příspěvku se podělíme o 13 nejlepších tipů a triků, jak používat místnosti Messenger.

Místnosti lze vytvořit z vašeho osobního profilu na Facebooku, skupiny na Facebooku a událostech a z Facebook Messengeru. Pro neinformované jsou pokoje virtuální prostory, kde se mohou spojit s lidmi, aniž by si museli stahovat aplikace na Facebooku nebo vytvářet účet. Kdokoli se může připojit k místnosti, pokud má odkaz na místnost. Místnosti můžete využít k pořádání oslav, vedení online kurzu nebo se jednoduše spojit s lidmi, kteří mají stejné zájmy jako vy.
Podívejme se, jak používat místnosti Messenger pomocí následujících tipů a triků.
1. Jak vytvořit a sdílet místnost
Chcete-li vytvořit místnost z aplikace Messenger, spusťte aplikaci. Klepněte na kartu Lidé ve spodní části. V horní části se zobrazí možnost Vytvořit místnost. Klepněte na něj.

Bude vytvořena místnost. Chcete-li jej sdílet s ostatními, klikněte na tlačítko Sdílet odkaz. Zkopírujte odkaz a pošlete jej přátelům prostřednictvím libovolné aplikace nebo vyberte aplikaci z nabídky sdílení v aplikaci, kam chcete odkaz odeslat.


Na webu Messengeru klikněte na ikonu místnosti v horní části seznamu chatu.

Klikněte na Připojit jako na další obrazovce.

Chcete-li místnost sdílet s ostatními, klikněte dole na tlačítko Zobrazit účastníky hovoru.

Poté zkopírujte odkaz v části Pozvat lidi. Pošlete odkaz svým přátelům, aby se mohli připojit do místnosti.

2. Změnit soukromí místnosti
Když vytvoříte místnost, může se k ní ve výchozím nastavení připojit kdokoli s odkazem (s účtem na Facebooku nebo bez něj). V případě, že chcete místnost omezit pouze na lidi, kteří mají účet na Facebooku, můžete změnit jeho soukromí před sdílením odkazu na místnost.
Chcete-li to provést v mobilních aplikacích Messenger, klepněte na možnost Upravit vedle možnosti Kdo se může připojit na obrazovce sdílení místnosti. Vyberte možnost Pouze lidé na Facebooku.
Poznámka: Toto nastavení zatím ve webové verzi místností Messenger chybí.

Spropitné: Když je vytvořena místnost z Facebook News Feed, můžete upravit, kdo je pozván. Mohou to být všichni vaši přátelé na Facebooku nebo jen několik vybraných lidí.
Také na Guiding Tech
3. Vypněte Fotoaparát
Kameru můžete deaktivovat před připojením k místnosti nebo jakmile jste v místnosti. Chcete-li jej před připojením k místnosti na mobilu deaktivovat, klepněte na ikonu fotoaparátu v horní části obrazovky pro připojení k místnosti.

Chcete-li ji deaktivovat, když už jste v místnosti, přejeďte prstem nahoru po obrazovce místnosti. Poté klepnutím na tlačítko 'Kamera zapnuta' ji vypněte.

Na webu najdete ikonu fotoaparátu ve spodní liště vašeho pokoje. Kliknutím na něj jej vypnete.

Spropitné: K přepínání videa v místnosti použijte klávesovou zkratku Alt + V na PC.
4. Přepnout fotoaparát
Pokud jste použili příběhy v kterékoli z aplikací Facebooku, musíte vědět, že můžete dvojitým klepnutím na obrazovku přepínat mezi předním a zadním fotoaparátem. Stejná funkce funguje i v pokojích. Pokud tomu tak není, najdete ve spodní části obrazovky místnosti vyhrazené tlačítko pro přepínání kamery.

5. Ztlumte se
Někdy se chcete připojit k místnosti, kde chcete pouze poslouchat ostatní nebo ztlumit zvuk ze své strany. V takových situacích se můžete ztlumit. Za tímto účelem klepněte na ikonu ztlumení ve spodní části obrazovky místnosti v mobilních aplikacích.

Spropitné: Když je nad ikonou pruh, znamená to, že je vypnutá.
I na počítači najdete ikonu ztlumení ve spodní liště nástrojů. Bohužel v tuto chvíli nemůžete ztlumit všechny jako přítomný v Zoomu a Microsoft Teams.

Spropitné: Pomocí klávesové zkratky Alt + M můžete vypnout zvuk na počítači v místnosti.
6. Používejte efekty a filtry
Chcete-li svá videa okořenit, můžete přidat nativní efekty AR, filtry a dokonce ve svých místnostech spustit zábavné aktivity. Chcete-li tak učinit, klepněte na ikonu Efekty na obrazovce náhledu videa. V dolní části se otevře hromada efektů. Použijte ten, který se vám líbí. Chcete-li efekt odstranit, klikněte na první ikonu v levém krajním rohu.


Facebook slibuje pohlcující 360stupňová pozadí pro vaše videohovory brzy, a budou trochu podobné Zoom virtuální pozadí.
7. Změnit fotoaparát (pouze počítač)
Pokud má váš počítač více než jednu kameru, můžete změnit výchozí kameru pro místnosti Messengeru. Tuto funkci můžete použít k přidání obličejových filtrů a efektů do videa v Messengeru pomocí Snap Camera. Vše, co musíte udělat, je přepnout na Snap Camera. Podívejte se na našeho průvodce jak používat Snap Camera pro filtry v Zoomu a Microsoft Teams. Stejná metoda platí i pro Messenger.
Získejte Snap Camera
Chcete-li změnit kameru, klikněte na ikonu Nastavení nahoře v místnosti Messenger.

Poté vyberte fotoaparát z rozevíracího seznamu Fotoaparát. Podobně můžete změnit i mikrofon. Klikněte na Uložit.

Také na Guiding Tech
8. Zakázat hlasitý odposlech
Ve výchozím nastavení je zvukový výstup veden přes reproduktor vašeho telefonu. Pokud jste na veřejném místě, můžete přepnout výstup do sluchátka telefonu. Chcete-li to provést, přejeďte prstem po obrazovce místnosti nahoru a klepněte na tlačítko Reproduktor.

9. Sdílet obrazovku
Jedna z důležitých vlastností každého videokonferenční službu je sdílet obrazovku. Naštěstí Facebook přidal totéž do místností hned od začátku. Chcete-li sdílet svou obrazovku v mobilních aplikacích, přejeďte prstem nahoru v místnosti a klepněte na Sdílet obrazovku. Chcete-li sdílení zastavit, klepněte na Zastavit na obrazovce náhledu videa.


Klikněte na ikonu sdílení obrazovky ve spodní části místnosti v počítači. Můžete sdílet celou obrazovku, okno nebo a Karta Chrome.
Spropitné: Ke sdílení obrazovky použijte klávesovou zkratku Alt + S.

10. Zamknout a odemknout místnost
Pokud jste tvůrcem místnosti, můžete svůj pokoj uzamknout, aby se k němu nikdo jiný nemohl připojit, i když má odkaz. Zúčastnit se budou moci pouze lidé, kteří jsou již v místnosti.
Poznámka: Místnost se automaticky uzamkne, pokud tvůrce místnost opustí nebo odebere účastníka. Chcete-li umožnit připojení více účastníků, musíte místnost odemknout.
Chcete-li zamknout pokoj na počítači, klikněte dole na ikonu Zobrazit účastníky hovoru. Aktivujte přepínač vedle možnosti Zamknout místnost.

Na mobilu přejeďte prstem nahoru v místnosti a povolte možnost Uzamknout místnost.

Spropitné: Chcete-li odemknout místnost, opakujte stejné kroky a deaktivujte přepínač Uzamknout místnost.
11. Zkontrolujte a odeberte účastníky místnosti
Ať už jste tvůrce místnosti nebo běžný člen, můžete zobrazit jména všech ostatních účastníků v místnosti. Chcete-li to provést v mobilních aplikacích, přejeďte prstem nahoru v místnosti a klepněte na Zobrazit členy nebo Spravovat místnost v závislosti na dostupné možnosti. Pokud jste tvůrcem místnosti, uvidíte vedle jmen účastníků možnost Odebrat. Klepnutím na něj je odstraníte.


Poznámka: Když odeberete účastníka, váš pokoj bude uzamčen.
Klikněte na ikonu Zobrazit účastníky hovoru v počítači. Poté klikněte na Odebrat, pokud chcete člena vyhodit.

12. Opustit místnost
Klepnutím nebo kliknutím na možnost zavěšení opustíte místnost, pokud jste účastníkem. Pamatujte, že když opustíte místnost, již nebudete moci vidět ostatní účastníky v místnosti ani slyšet od nich. Můžete se však znovu připojit k místnosti (pokud je odemčená) kliknutím na odkaz na místnost.

Když jste tvůrcem místnosti a odejdete, změní to několik věcí. Člověk by si obvykle myslel, že když tvůrce místnosti klepne na tlačítko ukončení hovoru, měl by místnost smazat. To se však neděje. Znamená to jen, že tvůrce opustil místnost. Místnost nadále existuje a lidé mohou pokračovat ve svém skupinovém videu. Tato místnost se však zamkne. Žádný nový účastník se tedy nemůže připojit, dokud se tvůrce znovu nepřipojí k místnostem a neodemkne je.
13. Smazat místnost trvale
Aby byl odkaz na místnost neplatný, musíte místnost trvale smazat. Místnost může zavřít pouze tvůrce místnosti.
Chcete-li odstranit místnost s účastníky, přejeďte prstem nahoru ve své místnosti na mobilu a klepněte na Zobrazit členy (nebo Spravovat místnost). Klepněte na End Room.


Pokud ve vaší místnosti není nikdo aktivní, klepněte na ikonu křížku v horní části obrazovky místnosti. Poté stiskněte tlačítko End Room.

Na počítači klikněte na tlačítko Zobrazit účastníky hovoru. Poté přejděte na kartu Nastavení a klikněte na Ukončit místnost.

Také na Guiding Tech
Šťastné místo
Pokoje se zdají být zajímavým doplňkem Facebooku. Můžete se připojit k místnostem, které se vám zdají zajímavé, a naučit se nové věci. Vzhledem k tomu, že pro připojení k místnosti není vyžadován žádný účet ani aplikace, místnosti se budou hodit lidem s videohovory, kteří nejsou příliš obeznámeni s technologií, jako jsou rodiče nebo prarodiče. Jsme rádi, že uvidíme, co Facebook plánuje přidat do místností v budoucnu.
Další: Podívejte se na 15 zajímavých tipů a triků pro příběhy Facebook Messenger z dalšího odkazu, aby byly vaše příběhy vzrušující.