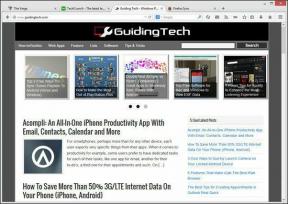Jak funguje zálohování a synchronizace Google: Komplexní průvodce
Různé / / November 29, 2021
Zpočátku měl Google na počítači dvě samostatné aplikace pro Disk Google a Fotky Google. Všechno šlo dobře, dokud se Google nerozhodl věci změnit – k lepšímu nebo horšímu.

Díky posedlosti Googlu zabíjením svých věcí v roce 2017 Google zrušil původní aplikaci Drive pro počítače se systémem Windows a Mac a nahradila ji zcela novou aplikací známou jako Zálohování a synchronizace (pro osobní použití a Streamování z Disku pro firmy). Tento nástroj také nabízel funkci přidávání obrázků a videí do Fotek Google. Jak bylo zřejmé, Google později zabil desktopovou aplikaci Fotky Google také.
Nyní se aplikace Zálohování a synchronizace používá na počítačích se systémem Windows a Mac k přidávání souborů na Disk Google a do Fotek. Jak tedy tato aplikace funguje a jaké všechny funkce zde získáte? Pojďme to prozkoumat v tomto průvodci.
Rozdíl mezi Diskem Google a Zálohováním a synchronizací
Disk Google je platforma pro ukládání a synchronizaci obsahu mezi různými zařízeními. Má webovou verzi a její mobilní aplikace je ke stažení na zařízeních Android a iOS.

Zálohování a synchronizace je aplikace Disku Google pro počítače se systémem Windows a Mac, která vám umožňuje přistupovat k souborům na Disku Google v počítači a také vytváří zálohu vybraných místních souborů na Disk Google. Nabízí také možnost přidávat fotografie do Fotek Google.
Jak funguje aplikace Zálohování a synchronizace
Jak název napovídá, aplikace nabízí dvě funkce — zálohování a synchronizaci. V prvním případě vám aplikace umožňuje vytvořit zálohu celého počítače nebo vybraných složek na Disku Google. Můžete také zálohovat soubory z USB disku nebo SD karty.

Termín zálohování je zde zavádějící, protože složky jsou také neustále synchronizovány. To znamená, že jakákoli změna, kterou provedete v synchronizovaných souborech v počítači nebo na Disku Google, se projeví i na druhé straně.
Pokud jde o synchronizaci, můžete do počítače synchronizovat všechny své složky na Disku Google nebo vybrané složky. To vám umožní přistupovat k obsahu Disku na vašem počítači, i když jste offline.

Stručně řečeno, aplikace se synchronizuje z počítače a do počítače. Teď, když to víte jak to funguje, je čas stáhnout aplikaci.
Kde stáhnout zálohování a synchronizaci
Vzhledem k tomu, že aplikace Zálohování a synchronizace funguje s Diskem Google i Fotkami Google, lze ji stáhnout z obou webových stránek.
Stáhněte si Zálohování a synchronizaci z Disku Google
Stáhněte si Zálohování a synchronizaci z Fotek Google
Spusťte aplikaci Zálohování a synchronizace
Jakmile nainstalujete aplikaci, budete chtít rozhraní podobné tomu Disk nebo Fotky. To však není tento případ. Aplikace Zálohování a synchronizace postrádá konkrétní rozhraní, protože vám neumožňuje prohlížet soubory. Je to jen médium pro výběr souborů.
Po instalaci a nastavení aplikace najdete na hlavním panelu ikonu Zálohování a synchronizace. Kliknutím na něj se otevře monitorovací lišta, která obsahuje různé zkratky a nastavení. To je vše, co s aplikací získáte.

Spropitné: Pokud zástupce chybí, otevřete nabídku Start a vyhledejte Zálohování a synchronizace.
Poprvé budou uživatelé přesměrováni přímo na obrazovku Předvolby, kde na levém postranním panelu máte dvě možnosti – Můj notebook a Disk Google.

Pro stávající uživatele klikněte na ikonu zástupce Zálohování a synchronizace na hlavním panelu a klikněte na ikonu se třemi tečkami. Poté z nabídky vyberte Předvolby.

Také na Guiding Tech
Zálohujte složky počítače na Disk Google
Po nastavení aplikace budete nejprve požádáni, abyste vybrali složky v počítači, které chcete synchronizovat s Googlem.
V počítači se systémem Windows budou ve výchozím nastavení vybrány složky Plocha, Dokumenty a Obrázky. Zrušte zaškrtnutí políček, pokud je chcete zrušit. Chcete-li vybrat novou složku, klikněte na Vybrat složku a přejděte do složky, do které chcete provést zálohu. Můžete vybrat více složek na různých místech v počítači.

Poznámka: Úložiště použité k synchronizaci těchto souborů na Disku Google se započítá do vaší kvóty úložiště na Disku Google.
Soubory, které chcete nahrát, můžete upravit klepnutím na ikonu Změnit. Pomocí možnosti Upřesnit můžete dokonce vyloučit určité formáty souborů.


Zobrazení PC souborů na Disku Google
Abychom vám usnadnili identifikaci složek v počítači a nativních složek Disku Google, jsou tyto složky uloženy v samostatné sekci na Disku Google. Najdete je v sekci Počítače.
Na stejný účet Google můžete vytvořit zálohu z více počítačů. Každý bude uveden samostatně v části Počítače. Kliknutím na název počítače zobrazíte zálohu složek, které jste vybrali dříve.

Spropitné: Chcete-li změnit název svého počítače na Disku Google, otevřete Předvolby zálohování a synchronizace. Chcete-li změnit jeho název, klikněte na My Laptop. Okamžitě se projeví na Disku Google.
Získejte přístup k souborům na Disku Google v počítači
Chcete-li to provést, otevřete Předvolby zálohování a synchronizace a přejděte na Disk Google z levého postranního panelu. Zde zaškrtněte možnost „Synchronizovat můj disk s tímto počítačem“. Pokud nyní chcete synchronizovat vše z Disku Google do počítače, vyberte možnost Synchronizovat vše Můj disk.“ Případně najdete své složky na Disku uvedené v části „Synchronizovat pouze tyto složky“ volba. Vyberte složky, které chcete synchronizovat.

Poznámka: Soubory, které nejsou součástí žádné složky na Disku Google, se synchronizují automaticky.
Když synchronizujete soubory z Disku, vytvoří ve vašem počítači novou složku s názvem Disk Google, kam uloží obsah z Disku. Umístění složky je viditelné v části Předvolby zálohování a synchronizace > Disk Google > Umístění složky.

Složka Disku Google je běžná složka v průzkumníku souborů, která vám umožňuje otevírat a upravovat soubory. Do této složky můžete také přidávat soubory z pevného disku. Automaticky se synchronizují s vaším účtem Disku Google a budete k nim mít přístup na jiných sdílených zařízeních.

Upozorňujeme, že synchronizovaný obsah z Disku Google bude zabírat místo ve vašem počítači, protože data jsou dostupná offline. Pokud tedy vybíráte všechny složky, ujistěte se, že máte na pevném disku dostatek místa. Nástroj Zálohování a synchronizace zobrazuje úložiště dostupné na vašem počítači.

Poznámka: Není nutné používat obě funkce aplikace. Můžete buď vytvořit zálohu místních složek na Disku, nebo synchronizovat Disk pouze do počítače.
Synchronizace souborů
Jakákoli změna synchronizovaného souboru na PC nebo na Disku Google se projeví napříč platformami. Například pokud vy upravit synchronizovanou fotografii v počítači, změna se okamžitě projeví na všech zařízeních propojených s Diskem Google.
Sledovat aktivitu synchronizace
Stav synchronizace různých souborů můžete zobrazit a sledovat přímo z hlavního panelu. Stav zobrazíte kliknutím na ikonu aplikace Zálohování a synchronizace. Pokud aplikace nesynchronizuje soubory, zkuste tyto opravy.

Také na Guiding Tech
Odstraňte soubory a složky
Při odstraňování souborů z místních synchronizovaných složek v počítači byste měli být opatrní. Pokud smažete synchronizovaný soubor z počítače nebo na Disku Google, obvykle zmizí ze všech zařízení, která sdílí stejný účet Google.
Naštěstí Google nabízí dvě další nastavení, která zabrání smazání souborů odkudkoli. Chcete-li to provést, přejděte na Předvolby zálohování a synchronizace a poté na svůj počítač/notebook. Zde najdete nastavení Odebírání položek. Kliknutím na něj zobrazíte další dvě možnosti: Neodstraňujte položky všude a Před odebráním položek se zeptejte mě.

Pokud zvolíte první možnost, položky smazané v počítači budou stále přístupné na webu/mobilních aplikacích Disku Google. Pokud je však odstraníte přímo z Disku, kopie bude k dispozici na našem počítači (za předpokladu, že jste ji neodstranili) a na souboru uvidíte ikonu červeného kříže, která označuje, že není synchronizován.

Spropitné: Soubory, které odstraníte na Disku Google, můžete obnovit z jeho složky Koš. Musíte je však obnovit do 30 dnů od přesunutí těchto souborů do koše.
Pokud zvolíte druhou možnost, zobrazí se výzva s upozorněním, že položka byla smazána, spolu s možnostmi ji obnovit nebo odebrat z dané platformy. The nastavení platí pro propojené fotografie také ve Fotkách Google.

Výše uvedená nastavení platí pouze pro místní složku, protože u souborů na Disku Google synchronizovaných s vaším počítačem se věci liší. Jejich odstraněním z počítače popř přímo z Disku odstraní je odevšad.
Změňte kvalitu fotografií a videa
Pokud znáte Fotky Google, musíte si toho být vědomi dva režimy kvality: vysoká kvalita a originální kvalita. První z nich nabízí neomezené úložiště, kam můžete přidat libovolný počet fotografií a videí. Pokud v režimu vysoké kvality nahrajete fotografii ve vysokém rozlišení, Google automaticky zkomprimuje její rozlišení na 16 megapixelů. Podobně se 2K nebo 4K video komprimuje na video s rozlišením 1080p. Google však nic neupgraduje, protože hodlá šetřit místo.
Druhý režim nahrává fotografie a videa v jejich příslušné původní kvalitě a prostor, který tyto soubory zabírají, se započítává do Kvóta Disku Google.
Vzhledem k tomu, že aplikace Zálohování a synchronizace je nyní výchozí aplikací také pro nahrávání fotografií do Fotek Google, získáte zde také tyto dvě možnosti kvality. Nachází se v části Předvolby zálohování a synchronizace > Můj notebook > Velikost nahrávání fotografií a videa. Tyto dva režimy jsou platné pouze pro obrázky/videa (a nikoli pro jakýkoli jiný typ souboru) nahrané do místní složky synchronizované s Diskem Google.

Poznámka: Tyto režimy se nevztahují na složku Disku Google synchronizovanou s vaším počítačem. Jakýkoli soubor přidaný do této složky na Disku Google bude nahrán v původní kvalitě a bude započítán do kvóty úložiště Disku.
Zobrazení fotek ve Fotkách Google
Fotky a videa synchronizované z místních složek na Disk Google nejsou přímo viditelné ve Fotkách Google. Musíte povolit nastavení „Nahrávat nově přidané fotografie a videa do Fotek Google“, které se nachází v Předvolbách zálohování a synchronizace > Můj notebook.
Pokud se rozhodnete přidat obrázky do složky Disk Google na vašem notebooku, nezobrazí se ve Fotkách Google automaticky. Na zobrazit všechny vaše fotky a videa z Disku ve Fotkách Google, musíte povolit nastavení Disku Google ve Fotkách Google pomocí jeho webu nebo mobilních aplikací.

Přidejte více účtů do Zálohování a synchronizace
V nástroji Zálohování a synchronizace můžete současně používat až tři účty Disku Google. Ujistěte se, že pro ně máte samostatné složky. Chcete-li přidat účty, klikněte na ikonu Zálohování a synchronizace na hlavním panelu a klikněte na ikonu se třemi tečkami. Poté z nabídky vyberte Přidat nový účet.

Pozastavit a obnovit synchronizaci
Pokud vám docházejí data, můžete kdykoli pozastavit proces synchronizace v počítači. Za tímto účelem klikněte na zástupce Zálohování a synchronizace a poté na ikonu se třemi tečkami. Poté vyberte Pauza a možnost bude nahrazena Pokračovat. Klepnutím na něj obnovíte synchronizaci.

Ikony zálohování a synchronizace
Při odpojení resp odinstalujte Zálohování a synchronizaci z počítače, uvidíte vedle složky na Disku Google modrou ikonu mraku s lomítkem, což znamená, že se složka nesynchronizuje s vaším počítačem.

Všechny synchronizované soubory budou mít vedle sebe ikonu zeleného zaškrtnutí, a pokud smažete soubor z webu nebo mobilních aplikací Disku Google, bude mít stejný soubor na počítači ikonu s červeným křížkem.

Odinstalace aplikace smaže obsah z Disku Google
Ne. Pokud odinstalujete aplikaci Zálohování a synchronizace z počítače nebo odpojíte svůj účet v aplikaci, nesmaže se obsah místních složek z Disku Google. Stále budete mít přístup ke stávajícím synchronizovaným souborům v části Disk Google > Počítače na webu a mobilní aplikace. Žádné nové soubory z vašeho počítače však nebudou přidány na Disk.
Podobně budete mít stále přístup ke stávajícím synchronizovaným souborům Disku Google ve vašem počítači. Jakékoli změny na obou stranách se neprojeví na jiných platformách.
Také na Guiding Tech
Soubory Google vs. Soubory Microsoft
Google nabízí alternativy sady Office pro vytváření tabulek, dokumentů a prezentací. Pokud synchronizujete a Soubor Microsoft Office na Disk Google, jeho otevřením na Disku Google se otevře pouze jeho čitelná kopie. Pokud v něm chcete provést změny, daný soubor se převede na soubor kompatibilní s aplikací Google.
Pokud například synchronizujete dokument Microsoft Word s Diskem, budete muset otevřete jej v Dokumentech Google upravit, a tím se vytvoří verze Dokumentů Google stejného dokumentu aplikace Word.

Podobně jsou soubory Google ve vašem počítači pouze zástupci souborů. Kliknutím na ně otevřete soubory na webu. Chcete-li je převést na typ souboru MS Office, otevřete dokument Google na webu a zvolte Soubor > Stáhnout jako a poté vyberte typ souboru MS Office. Tím se vytvoří druhá verze dokumentu ve formátu Microsoft Office.
Je vše dobré?
I když je aplikace úžasná pro přidávání různých souborů na Disk Google, nelíbí se mi, jak Google sloučil Fotky Google do aplikace. Není vůbec intuitivní, co se s fotografiemi děje. Také se musíte vypořádat se dvěma kopiemi fotografií – jednou na Disku a druhou ve Fotkách. Smazáním z kteréhokoli místa jej odstraníte z jiného. Je to prostě nepořádek.
Dávám přednost nahrávání osobních obrázků do Fotek Google přímo z prohlížeče místo použití aplikace Zálohování a synchronizace. Tímto způsobem jsou mé obrázky přísně omezeny pouze na aplikaci Fotky Google. Pro fotky, kde potřebuji pořádnou organizaci jako naskenované dokumenty, používám aplikaci Zálohování a synchronizace.
Jaký je váš názor na aplikaci Zálohování a synchronizace? Dejte nám vědět v komentářích níže.
Dále: Obtěžuje vás rychlý přístup na Disk Google? Skryjte to pomocí těchto jednoduchých kroků.