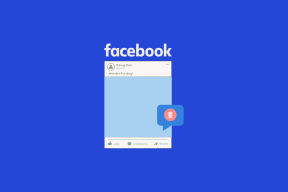Při resetování počítače došlo k problému [VYŘEŠENO]
Různé / / November 28, 2021
Oprava Při resetování počítače došlo k problému: Windows 10 obsahuje možnost „Resetovat počítač“, která obnoví výchozí tovární konfiguraci systému Windows. Tato možnost se používá k rychlému vyřešení chyb v systému Windows, které lze jinak vyřešit pouze přeinstalací systému Windows. Resetování počítače je rychlejší přístup k opravě systému Windows spíše než přeinstalace systému Windows od začátku. Ale co se stane, když možnost Resetovat počítač nefunguje, při resetování počítače dostanete chyba „Vyskytl se problém s resetováním vašeho PC“ a po restartu nebudete moci zavést Okna.
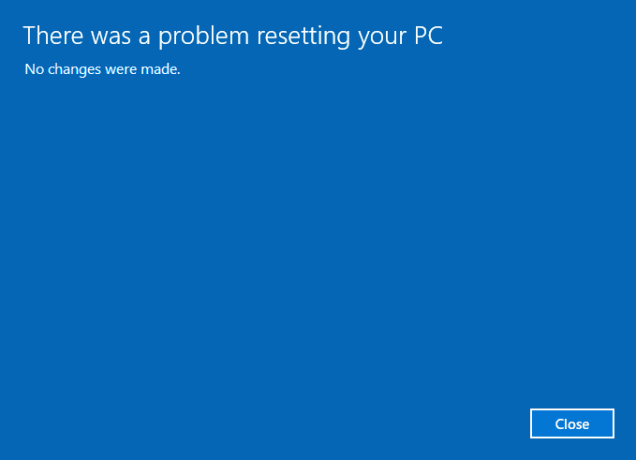
Tento problém může být způsoben některou z následujících podmínek, které jsou dány samotnou společností Microsoft (proto lze bezpečně předpokládat, že si jsou vědomi problému):
- Váš počítač byl dodán s předinstalovaným systémem Windows 10 a nejednalo se o upgrade z Windows 7 nebo Windows 8.1.
- Výrobce PC povolil kompresi, aby zmenšil místo na disku požadované pro předinstalované aplikace.
- Vytvořili jste jednotku USB pro obnovení pomocí funkce „Vytvořit jednotku pro obnovení“ ve Windows 10.
- Spustili jste počítač z jednotky USB pro obnovení a vybrali možnost Odstraňování problémů > Resetovat tento počítač > Odebrat vše.
Za výše uvedených podmínek může reset selhat s chybovou zprávou „Vyskytl se problém s resetováním počítače“ a nebudete moci zavést systém Windows. Každopádně, aniž bychom ztráceli čas, pojďme se podívat, jak to skutečně opravit. Došlo k problému s resetováním chyby počítače pomocí níže uvedeného průvodce řešením problémů.
Obsah
- Při resetování počítače došlo k problému [VYŘEŠENO]
- Metoda 1: Spusťte spuštění/automatickou opravu
- Metoda 2: Opravte spouštěcí obraz a znovu vytvořte BCD
- Metoda 3: Spusťte nástroj Kontrola systémových souborů (SFC) a Kontrola disku (CHKDSK)
- Metoda 4: Proveďte obnovení systému
- Metoda 5: Přejmenujte podregistry registru systému a softwaru
- Metoda 6: Obnovení z disku
- Metoda 7: Obnovte počítač pomocí USB pro obnovení
- Metoda 8: Oprava Instalace systému Windows 10
Při resetování počítače došlo k problému [VYŘEŠENO]
Metoda 1: Spusťte spuštění/automatickou opravu
1. Vložte spouštěcí instalační DVD systému Windows 10 a restartujte počítač.
2. Až budete vyzváni ke spuštění z disku CD nebo DVD stisknutím libovolné klávesy, pokračujte stisknutím libovolné klávesy.

3. Vyberte předvolby jazyka a klikněte na Další. Klikněte na Opravit váš počítač vlevo dole.

4. Na obrazovce výběru možností klepněte na Odstraňte problémy.

5. Na obrazovce Odstraňování problémů klepněte na Pokročilá možnost.

6. Na obrazovce Rozšířené možnosti klepněte na Automatická oprava nebo oprava spuštění.

7. Počkejte, až se Automatické opravy/Opravy spouštění systému Windows kompletní.
8. Restartujte a máte úspěšně Oprava Při resetování počítače došlo k problému. pokud ne, pokračujte.
Také čtěte Jak opravit Automatická oprava nemohla opravit váš počítač.
Metoda 2: Opravte spouštěcí obraz a znovu vytvořte BCD
1. Znovu přejděte na příkazový řádek pomocí metody 1, stačí kliknout na příkazový řádek na obrazovce Rozšířené možnosti.

2. Nyní zadejte následující příkazy jeden po druhém a po každém stiskněte klávesu Enter:
a) bootrec.exe /FixMbr. b) bootrec.exe /FixBoot. c) bootrec.exe /RebuildBcd

3.Pokud výše uvedený příkaz selže, zadejte do cmd následující příkazy:
bcdedit /export C:\BCD_Backup. c: bootování z CD. attrib bcd -s -h -r. ren c:\boot\bcd bcd.old. bootrec /RebuildBcd

4. Nakonec ukončete cmd a restartujte Windows.
5. Zdá se, že tato metoda Oprava Při resetování počítače došlo k problému ale pokud vám to nefunguje, pokračujte.
Metoda 3: Spusťte nástroj Kontrola systémových souborů (SFC) a Kontrola disku (CHKDSK)
1. Pomocí výše uvedené metody otevřete příkazový řádek pomocí instalačního disku Windows.

2. Zadejte následující příkaz do cmd a po každém stiskněte Enter:
sfc /scannow /offbootdir=c:\ /offwindir=c:\windows. chkdsk C: /f /r /x
Poznámka: Ujistěte se, že používáte písmeno jednotky, na které je aktuálně nainstalován systém Windows. Také ve výše uvedeném příkazu C: je jednotka, na které chceme spustit kontrolní disk, /f znamená příznak, který chkdsk opravňuje všechny související chyby s diskem, /r nechá chkdsk vyhledat chybné sektory a provést obnovu a /x dá pokyn kontrolnímu disku, aby disk odpojil před zahájením proces.

3. Ukončete příkazový řádek a restartujte počítač.
Metoda 4: Proveďte obnovení systému
1. Vložte instalační médium Windows nebo disk Recovery Drive/System Repair Disc a vyberte ljazykové preferencea klepněte na tlačítko Další
2. Klikněte Opravit váš počítač ve spodní části.

3.Nyní vyberte Odstraňte problémy a pak Pokročilé možnosti.
4.. Nakonec klikněte na „Obnovení systému“ a dokončete obnovu podle pokynů na obrazovce.

5. Restartujte počítač a tento krok může mít Oprava Při resetování počítače došlo k problému.
Metoda 5: Přejmenujte podregistry registru systému a softwaru
1. Otevřete příkazový řádek z obrazovky Rozšířené možnosti:

2. Zadejte následující příkaz do a cmd a stiskněte Enter:
cd %windir%\system32\config ren system system.001 ren software software.001
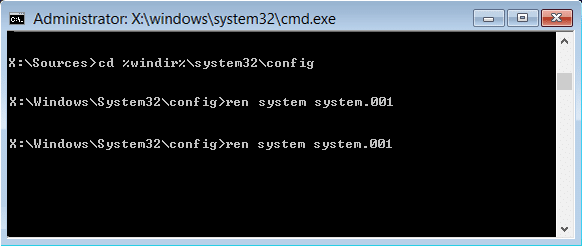
3. Zavřete cmd, který vás přenese do Windows Recovery Environment obrazovka.
4. Vyberte možnost Pokračovat pro zavedení systému Windows a po restartu budete moci Oprava Při resetování počítače došlo k problému.
Metoda 6: Obnovení z disku
Poznámka: Tato metoda může smazat všechny vaše osobní soubory, takže ji dodržujte, pouze pokud jste si naprosto jisti.
1. Vložte disk pro obnovení USB do počítače a restartujte počítač.
2. Až budete vyzváni ke spuštění z disku CD nebo DVD stisknutím libovolné klávesy, pokračujte stisknutím libovolné klávesy.

3. Vyberte předvolby jazyka a klikněte na Další. Klikněte na Opravit váš počítač vlevo dole.

4. Na obrazovce výběru možností klepněte na Odstraňte problémy.

5. Na obrazovce Odstraňování problémů klepněte na Pokročilá možnost.

6. Na obrazovce Rozšířené možnosti klikněte na Vybrat Obnovit z jednotky nebo Obnova obrazu systému.

7. Pokračujte podle pokynů na obrazovce.
Metoda 7: Obnovte počítač pomocí USB pro obnovení
1. Připojte jednotku USB pro obnovení k počítači.
2.Otevřete Příkazový řádek z obrazovky Rozšířené možnosti.

3.Typ poznámkový blok do cmd a stiskněte Enter.
4. Nyní uvnitř poznámkového bloku klikněte Soubor pak vyberte Otevřeno.

5.Vyberte Všechny soubory z rozevíracího seznamu vedle Název souboru a poté vyhledejte písmeno jednotky USB, kterou používáte ke spuštění systému Windows.
6. Jakmile znáte písmeno jednotky, zadejte jej a stiskněte klávesu Enter. Pokud je například písmeno vaší jednotky F:, zadejte jej a stiskněte klávesu Enter.
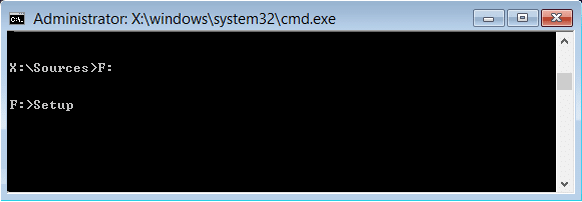
7. Nyní zadejte Založit a stiskněte Enter.
8. Tím se otevře nastavení instalace systému Windows. Chcete-li systém Windows přeinstalovat nebo vyčistit, postupujte podle pokynů na obrazovce.
Metoda 8: Oprava Instalace systému Windows 10
Pokud pro vás žádné z výše uvedených řešení nefunguje, můžete si být jisti, že je váš HDD v pořádku, ale může se zobrazit chyba „došlo k problému s resetováním počítače” protože operační systém nebo informace BCD na HDD byly nějakým způsobem vymazány. No, v tomto případě to můžete zkusit Opravte instalaci systému Windows ale pokud to také selže, jediné řešení, které zbývá, je nainstalovat novou kopii systému Windows (čistá instalace).
Doporučeno pro tebe:
- Opravte kód chyby Windows Update 0x80072efe
- Oprava nastavení zobrazení složky, které se neukládá ve Windows 10
- Jak opravit Windows Store Error Code 0x803F8001
- Oprava Nastavení zobrazení nejpoužívanějších aplikací je ve Windows 10 zašedlé
To je to, co máte úspěšně za sebou Oprava Při resetování počítače došlo k problému [VYŘEŠENO] ale pokud máte stále nějaké otázky týkající se tohoto příspěvku, neváhejte se jich zeptat v sekci komentářů.
![Při resetování počítače došlo k problému [VYŘEŠENO]](/uploads/acceptor/source/69/a2e9bb1969514e868d156e4f6e558a8d__1_.png)