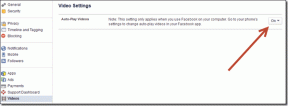6 nejlepších způsobů, jak vyřešit problém s pozastavením synchronizace Google Chrome
Různé / / November 29, 2021
Jednou z nejlepších věcí na prohlížeči Google Chrome je dostupnost napříč platformami. Google Chrome si můžete stáhnout a používat na každém významném operačním systému a synchronizovat data, jako je historie, záložky, hesla a rozšíření. Prohlížeč používá váš účet Google, aby vše synchronizovalo. Pokud narazíte na problém s pozastavenou synchronizací prohlížeče Google Chrome, bude to opravdu bolet hlava a naruší to plynulé prohlížení.

Když prohlížeč Chrome zobrazí chybu synchronizace pozastavena, zastaví synchronizaci historie, záložek a hesla napříč zařízeními. Tato data se nebudou synchronizovat mezi vaším počítačem (počítači) a mobilními zařízeními.
Pojďme problém vyřešit.
Také na Guiding Tech
1. Obnovit synchronizaci
Toto je nejběžnější trik, jak opravit chybu pozastavení synchronizace v prohlížeči Google Chrome. Pokud jste se odhlásili ze služby Google, jako je Gmail, Chrome synchronizaci pozastaví. Chcete-li synchronizaci znovu zapnout, přihlaste se ke svému účtu Google.
Krok 1: Na počítači spusťte Chrome.
Krok 2: Vpravo nahoře klikněte na Pozastaveno a poté se znovu přihlásit.

Krok 3: Přihlaste se ke svému účtu Google.
2. Ponechejte synchronizaci zapnutou, když Chrome ukončíte nebo restartujete
Pokud se synchronizace Chromu vypne při každém zavření prohlížeče a můžete změnit následující nastavení.
Krok 1: Otevřete prohlížeč Google Chrome.
Krok 2: Klepněte na nabídku se třemi tečkami v pravém horním rohu.
Krok 3: Z následující nabídky vyberte Nastavení.

Krok 4: V části Soukromí a zabezpečení klikněte na Soubory cookie a další data webu.
Krok 5: Při ukončení Chrome vypněte možnost Vymazat soubory cookie a data webů.

Od této chvíle nebude Google Chrome vymazávat mezipaměť pokaždé, když prohlížeč ukončíte. To by mělo opravit chybu pozastavení synchronizace.
3. Přidejte stránku účtu Google k povoleným webům
V této sekci přidáme váš účet Google pod stránky, které mohou vždy používat soubory cookie. Proveďte příslušné změny podle následujících kroků.
Krok 1: Otevřete prohlížeč Google Chrome.
Krok 2: Klepněte na nabídku se třemi tečkami v pravém horním rohu.
Krok 3: Z následující nabídky vyberte Nastavení.

Krok 4: V části Soukromí a zabezpečení klikněte na Nastavení webu.
Krok 5: Přejděte dolů a klikněte na Soubory cookie a data webu v nabídce Obsah.
Krok 6: Z následující nabídky přejděte dolů na stránky, které mohou vždy používat soubory cookie.

Krok 7: Klikněte na tlačítko Přidat vedle něj.
Krok 8: Do textového pole zobrazeného přímo níže zadejte „accounts.google.com“.

Krok 9: Poté stiskněte tlačítko Přidat.
Krok 10: Restartujte Google Chrome.
Také na Guiding Tech
4. Vyprázdněte mezipaměť a soubory cookie
Poškozená mezipaměť vám může zkazit den. Vymazat mezipaměť je téměř vždy bezpečné, takže není důvod to nezkusit.
Pokud jsou v prohlížeči Google Chrome přetížené údaje o prohlížení, může to mít za následek problémy se synchronizací prohlížeče.
Chcete-li vymazat mezipaměť a soubory cookie v prohlížeči Google Chrome, postupujte podle níže uvedených kroků.
Krok 1: Otevřete Google Chrome, klepněte na nabídku se třemi tečkami nahoře.
Krok 2: Přejděte na Další nástroje > Vymazat údaje o prohlížení.

Krok 3: Z následující nabídky přejděte na Pokročilé a vyberte Soubory mezipaměti a souborů cookie, které chcete odstranit.
Poté znovu spusťte prohlížeč Google Chrome a zkontrolujte, zda je chyba synchronizace Google Chrome pozastavena nebo ne.
5. Zakázat rozšíření Chrome
Rozšíření hrají v ekosystému Chrome zásadní roli. Pomocí rozšíření lze k základnímu rozhraní a funkcím Chrome přidat další funkce. Možná jste však některé z nich neudržovali aktivně. Mohou být zastaralé nebo mohou být nekompatibilní s nejnovějšími sestaveními Chrome.
Pokud máte nainstalované desítky rozšíření Chrome, může být obtížné zjistit, které z nich způsobuje problém se synchronizací. Z tohoto důvodu je nejjednodušším řešením zakázat všechna rozšíření a poté povolte pouze ty, které potřebujete, jeden po druhém.
Krok 1: Otevřete Google Chrome, klepněte na nabídku se třemi tečkami nahoře.
Krok 2: Přejděte na Další nástroje > Rozšíření.

Krok 3: Otevře se nabídka Rozšíření. Klepněte na tlačítko Odebrat a odeberte rozšíření Chrome.
6. Obnovit všechna nastavení Chrome
Může to pomoci, protože jsou chvíle, kdy vyladění nesprávných nastavení může nakonec způsobit problémy se synchronizací s Chrome, zvláště pokud povolujete funkce beta.
To vše můžete opravit resetováním Chrome.
Krok 1: Spusťte Chrome a otevřete Nastavení.
Krok 2: Přejděte dolů a kliknutím na Upřesnit otevřete všechna nastavení.

Krok 3: Přejděte dolů do části Obnovit a vyčistit a klikněte na Obnovit nastavení na původní výchozí hodnoty.
Otevře se okno s upozorněním, že všechna nastavení Chrome budou resetována. Pokračujte výběrem možnosti Obnovit nastavení.
Také na Guiding Tech
Začněte znovu používat Chrome
Chyba synchronizace Google Chrome je pozastavena, může vás poškrábat na hlavě, zvláště když je prohlížeč součástí vašeho každodenního pracovního postupu. Projděte si výše uvedené kroky pro odstraňování problémů a problém vyřešte. Dejte nám vědět, který trik se vám osvědčil.
Další: Už vás nebaví přijímat neustálá upozornění z prohlížeče Chrome? Přečtěte si příspěvek níže a zjistěte, jak vypnout upozornění z Google Chrome.