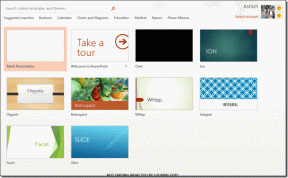Jak přepnout účty Google v Chrome pro iOS
Různé / / November 29, 2021
Přepínání mezi účty Google v Chrome na iPhonu nebo iPadu může být překvapivě komplikovaná. Minulý týden jsem chtěl získat přístup k heslům uloženým v jiném účtu Google. Takže přidání účtu byla hračka. Nicméně, přimět prohlížeč, aby to používal? Ne tak moc. Přepínání mezi účty Google v prohlížeči Chrome bylo na iOS skutečně bolestivé.

Po chvíli šťouchání se v nastavení Chrome se mi nakonec podařilo přepnout účty. Celý proces byl příliš zamotaný na něco, co by mělo být přímočaré.
Jakmile to jednou uděláte, bude to snazší. Dovolte mi tedy ukázat, co musíte udělat pro přepnutí účtů v Chrome pro iOS.
Přepínání účtů Google v Chrome pro iOS
Chcete-li přepnout účty Google v Chrome pro iOS, musíte se nejprve odhlásit z účtu, kterým je prohlížeč přihlášení a synchronizace dat v tuto chvíli. Jakmile to uděláte, můžete snadno přidat a přepnout na jiný účet Google. Chrome si také pamatuje všechny vaše účty Google, takže je nebudete muset přidávat – ani se přihlašovat od začátku – pokaždé, když budete chtít přepnout účty.
Varování: Přepnutím na jiný účet Google jsou vaše data procházení (hesla, záložky atd.) ohrožena. Než budete pokračovat, nezapomeňte je synchronizovat s účtem Google, ke kterému jste aktuálně přihlášeni. Přejděte do Nastavení Chrome > Synchronizace a služby Google > Spravovat synchronizaci a zkontrolujte nastavení synchronizace Chrome.
Krok 1: Otevřete nabídku Chrome a potom klepněte na Nastavení. Na obrazovce Nastavení, která následuje, klepněte na účet Google uvedený nahoře.
Poznámka: Případně klepněte na ikonu profilu na libovolné nové kartě Chromu a poté klepněte na Účet Google v horní části obrazovky Synchronizace a služby Google.


Krok 2: Klepněte na možnost označenou „Odhlásit se a vypnout synchronizaci“ a poté klepněte na Odhlásit pro potvrzení. Jakmile budete odhlášeni, budete přesměrováni zpět do hlavní oblasti Nastavení prohlížeče.


Krok 3: Klepněte na Vybrat jiný účet a potom klepněte na Přidat účet.


Krok 4: Přihlaste se pomocí přihlašovacích údajů účtu Google, na který chcete přepnout, a poté klepněte na možnost „Ano, souhlasím“.
Poznámka: Připojili jste dříve k prohlížeči Chrome jiný účet Google? Pokud ano, můžete jej jednoduše vybrat, aniž byste se museli znovu přihlašovat.


Krok 5: Rozhodněte se, zda chcete sloučit údaje o prohlížení, které se již v zařízení nacházejí – související s předchozím účtem Google – s účtem, na který se chystáte přepnout.
Pokud chcete svá data sloučit, klepněte na Sloučit moje data. Pokud ne, klepněte na Keep My Data Separate. V mém případě preferuji to druhé. Nakonec klepněte na Pokračovat.
Připomínka: Výběrem možnosti Keep My Data Separate smažete všechna data procházení přítomná lokálně v zařízení. Pokud jste svá data nesynchronizovali, ujistěte se, že tak učiníte před provedením změny.


Nyní jste dokončili přepínání účtů Google v Chrome pro iOS – obrazovka Nastavení prohlížeče by to měla naznačovat. Chrome bude synchronizovat vaše údaje o prohlížení s účtem, na který jste právě přešli. Typy dat, která se s ním synchronizují, můžete spravovat pomocí Nastavení Chrome > Synchronizace a služby Google > Spravovat synchronizaci.
Navíc všechny Webové aplikace a služby Google ke kterému přistupujete prostřednictvím prohlížeče, budete od této chvíle také přihlášeni pomocí účtu Google, na který jste právě přešli.
Pokud chcete přepnout zpět na svůj předchozí účet Google, stačí znovu projít výše uvedené kroky. Vzhledem k tomu, že účet je již přidán do Chromu, nebudete se muset znovu přihlašovat, takže celý proces by měl být mnohem rychlejší.
Nejste omezeni na přepínání mezi dvěma účty. Můžete také přidat a přepnout na jakékoli další účty Google, které případně máte. Pokud plánujete uchovávat údaje o prohlížení mezi účty odděleně, nezapomeňte synchronizovat svá hesla, záložky atd. s příslušným účtem Google. To je zvláště důležité, pokud sdílíte prohlížeč s někým jiným.
V případě, že chcete odebrat některý z účtů Google, které jste přidali, začněte návštěvou panelu Nastavení Chrome. Klepněte na účet Google, ke kterému jste přihlášeni, a zobrazí se seznam všech účtů Google, které jste přidali do Chromu. Vyberte účet, který chcete odebrat, a poté klepněte na „Odebrat účet z tohoto zařízení“.
Směšně kontraintuitivní
Přepínání účtů v Chrome na iPhonu a iPadu je směšně neintuitivní. Další aplikace Google, jako je Gmail a Fotky Google vám umožňují snadno přecházet mezi účty jen pár klepnutími. Tak proč ne Chrome?
Možná je to tím, že Google nechce, abyste omylem synchronizovali data se špatným účtem. To se zdá být jediným věrohodným důvodem.
Bez ohledu na to je zaručen jednodušší postup, který nevyžaduje procházení několika menu. Udělej to, Google.
Další: Vybíjí Chrome baterii na vašem iPhonu nebo iPadu? Zde je užitečný průvodce, jak zabránit Chrome ve vybíjení baterie na vašem iPhonu nebo iPadu.