Opravte kód chyby Windows Update 0x80072efe
Různé / / November 28, 2021
Mnoho uživatelů čelí chybovému kódu 0x80072efe při pokusu o aktualizaci systému Windows pomocí aktualizace systému Windows, což je poměrně vážný problém. Bez aktualizace systému může být zranitelný vůči spywaru, virům nebo malwaru. Kód chyby Windows Update 0x80072efe obvykle znamená, že systém nemůže kontaktovat Windows Server společnosti Microsoft. Společnost Microsoft má určitá kritéria, která musíte splnit, abyste si mohli stáhnout nejnovější aktualizace ze svých serverů, včetně správného data a času na vašem počítači.
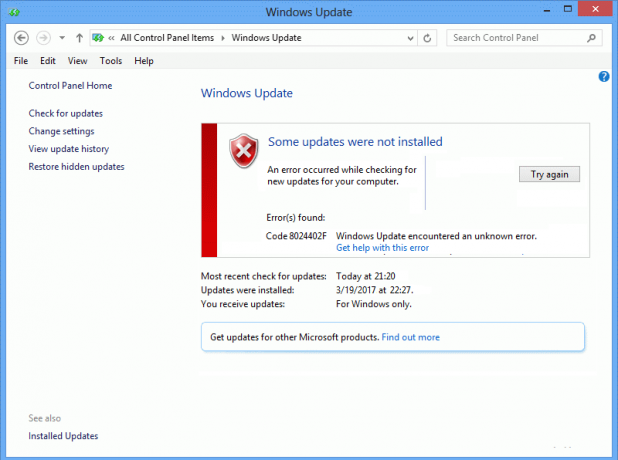
Ano, hlavní příčinou této chyby je nesprávné datum a čas ve vašem počítači nebo to může být také z důvodu blokování připojení bránou firewall. V žádném případě nebudete moci stáhnout a nainstalovat nejnovější aktualizace od společnosti Microsoft a opravit chybový kód Windows Update 0x80072efe; musíte postupovat podle níže uvedeného průvodce odstraňováním problémů.
Obsah
- Opravte kód chyby Windows Update 0x80072efe
- Metoda 1: Nastavte v počítači správné datum a čas
- Metoda 2: Dočasně vypněte antivirus a bránu firewall
- Metoda 3: Zrušte zaškrtnutí možnosti Proxy
- Metoda 4: Spusťte CCleaner a Malwarebytes
Opravte kód chyby Windows Update 0x80072efe
Ujistěte se vytvořit bod obnovení jen pro případ, že by se něco pokazilo.
Metoda 1: Nastavte v počítači správné datum a čas
1. Klikněte na datum a čas na hlavním panelu a poté vyberte „Nastavení data a času.
2. Pokud máte Windows 10, proveďte „Nastavit čas automaticky“ až “na.”

3. Pro ostatní klikněte na "Čas internetu" a zaškrtněte „Automaticky synchronizovat s internetovým časovým serverem.”

4. Vyberte Server “time.windows.com“ a klikněte na aktualizovat a na „OK“. Aktualizaci nemusíte dokončit. Stačí kliknout, OK.
Nastavení správného data a času by mělo Opravte kód chyby Windows Update 0x80072efe ale pokud problém stále není vyřešen, pokračujte.
Metoda 2: Dočasně vypněte antivirus a bránu firewall
Někdy může antivirový program způsobit chyba, a pro ověření tomu tak v tomto případě není; musíte antivirus na omezenou dobu zakázat, abyste mohli zkontrolovat, zda se chyba stále zobrazuje, když je antivirus vypnutý.
1. Klepněte pravým tlačítkem myši na Ikona antivirového programu ze systémové lišty a vyberte Zakázat.

2. Dále vyberte časový rámec, pro který bude Antivirus zůstane vypnutý.

Poznámka: Zvolte co nejmenší možnou dobu, například 15 minut nebo 30 minut.
3. Až budete hotovi, zkuste se znovu připojit, otevřete Google Chrome a zkontrolujte, zda se chyba vyřešila nebo ne.
4. Vyhledejte ovládací panel na vyhledávací liště nabídky Start a kliknutím na něj otevřete Kontrolní panel.

5. Dále klikněte na Systém a zabezpečení pak klikněte na Brána firewall systému Windows.

6. Nyní v levém podokně klikněte na Zapněte nebo vypněte bránu Windows Firewall.

7. Vyberte možnost Vypnout bránu Windows Firewall a restartujte počítač.

Zkuste znovu otevřít Google Chrome a navštivte webovou stránku, která dříve zobrazovala chyba. Pokud výše uvedená metoda nefunguje, postupujte podle stejných kroků znovu zapněte bránu firewall.
Metoda 3: Zrušte zaškrtnutí možnosti Proxy
1. Stiskněte klávesu Windows + R a zadejte inetcpl.cpl a stisknutím klávesy Enter otevřete Vlastnosti Internetu.

2. Dále přejděte na Karta Připojení a vyberte Nastavení LAN.

3. Zrušte zaškrtnutí políčka Použít proxy server pro vaši LAN a ujistěte se, že „Automaticky zjistit nastavení“ je zaškrtnuto.

4. Klikněte OK poté Použít a restartovat počítač.
Metoda 4: Spusťte CCleaner a Malwarebytes
1. Stáhněte a nainstalujte CCleaner & Malwarebytes.
2. Spusťte Malwarebytes a nechte jej prohledat váš systém, zda neobsahuje škodlivé soubory. Pokud je nalezen malware, automaticky je odstraní.

3. Nyní spusťte CCleaner a vyberte Vlastní čištění.
4. V části Vlastní čištění vyberte karta Windows a zaškrtněte výchozí hodnoty a klikněte Analyzovat.

5. Po dokončení analýzy se ujistěte, že jste odstranili soubory, které chcete odstranit.

6. Nakonec klikněte na Spusťte Cleaner a nechte CCleaner běžet.
7. Chcete-li dále vyčistit systém, vyberte kartu Registra ujistěte se, že jsou zaškrtnuty následující položky:

8. Klikněte na Vyhledat problémy a nechte CCleaner skenovat, poté klikněte na Opravit vybrané problémy knoflík.

9. Když se CCleaner zeptá „Chcete zálohovat změny v registru?” vyberte Ano.
10. Po dokončení zálohování klikněte na Opravte všechny vybrané problémy knoflík.
11. Pro uložení změn restartujte počítač.
Doporučeno:
- Oprava Přehrávač Windows Media Player nemůže přehrát soubor
- Oprava nastavení zobrazení složky, které se neukládá ve Windows 10
- Ach, chyba! Chyba Google Chrome
- Oprava Nastavení zobrazení nejpoužívanějších aplikací je ve Windows 10 zašedlé
To je to, co máte úspěšně za sebou Opravte kód chyby Windows Update 0x80072efe ale pokud máte stále nějaké otázky týkající se tohoto příspěvku, neváhejte se jich zeptat v sekci komentářů.



