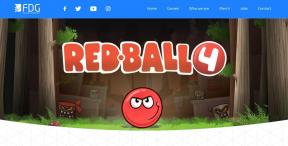8 nejlepších oprav pro Windows 10 Task Manager nefunguje
Různé / / November 29, 2021
Windows 10 obsahuje spoustu softwaru a nástrojů pro správu počítače. Jedním z nich je Správce úloh, který většina lidí používá vynutit ukončení softwaru když se zasekne nebo přestane fungovat. Správce úloh také poskytuje důležité informace, jako jsou aktivní procesy, kontrola spotřeby paměti, výkon systému atd využití disku.

Co když Správce úloh v systému Windows 10 přestane fungovat? Jak byste zkontrolovali, který program se zasekl a způsobuje zpomalení počítače? Existuje několik důvodů, proč Správce úloh nefunguje správně, a je pravděpodobné, že nebudete vědět, kde začít s opravou.
Pojďme se podívat na to, jak můžeme opravit Správce úloh pomocí některých řešení, která fungují. Pokud vše ostatní selže, podělím se o alternativu, která je lepší než ta, která je předinstalovaná ve vašem počítači se systémem Windows 10.
Pojďme začít.
1. Jak to otevřít
Existují tři způsoby, jak otevřít Správce úloh, a pokud jeden z nich nefunguje, můžete zkusit jiný. Nejběžnější metodou je kliknout pravým tlačítkem myši na hlavní panel a vybrat Správce úloh.

Můžete vyzkoušet dvě klávesové zkratky. Jedna je Ctrl+Alt+Del a druhá je Ctrl+Shift+Esc.

Správce úloh můžete otevřít také pomocí výzvy Spustit. Stačí stisknout Windows+R a napsat taskmgr než stisknete Enter.
Povedlo se vám něco z toho?
2. Správce úloh deaktivován administrátorem
Správce úloh potřebuje ke správnému fungování práva správce. Je možné, že jej váš administrátor zakázal, v takovém případě by se vám měla zobrazit zpráva: Správce úloh byl deaktivován vaším administrátorem. Musíte tedy kontaktovat svého administrátora a požádat ho/ji, aby to znovu povolil.
Chcete jej použít na účtu hosta? Přihlaste se do Windows 10 pomocí svého primárního nebo administrátorského účtu. Stisknutím kláves Windows+R otevřete výzvu ke spuštění. Typ gpedit.msc a stiskněte enter.

Tím by se mělo otevřít okno Editor zásad skupiny. Přejděte do následující struktury složek a poklepejte na Odebrat Správce úloh.
Konfigurace uživatele > Šablony pro správu > Systém > Možnosti Ctrl+Alt+Del

V následujícím vyskakovacím okně zaškrtněte políčko Povoleno a klikněte na OK.

Správce úloh by nyní měl fungovat, i když používáte uživatelský účet hosta.
Také na Guiding Tech
3. Chyba neodpovídá
Někteří z našich čtenářů poukázali na to, že měli na svém počítači pouze jednoho uživatele bez účtu hosta, a přesto nemohli otevřít Správce úloh. V tomto případě by se měla zobrazit následující chyba: Správce úloh neodpovídá. Chcete-li tento problém vyřešit, stisknutím tlačítka Windows+R spusťte výzvu ke spuštění, zadejte regedit a stiskněte Enter.

Tím se otevře Editor registru. Přejděte do následující struktury složek.
HKEY_CURRENT_USER\Software\Microsoft\Windows\CurrentVersion\Policies\System
Pokud v Zásadách nemáte složku System, nemusíte dělat nic jiného.

Pokud existuje složka System, zkontrolujte, zda existuje klíč registru s názvem DisableTaskMgr. Pokud existuje, smažte jej.
4. Vyhledejte malware a viry
Infikování malwarem a viry může způsobit nejrůznější problémy. Jedním z těchto problémů je, když uvedený malware zakáže kritické funkce systému Windows, jako je Správce úloh, CMD a další. Doporučuji vám stáhnout a nainstalovat Malwarebytes. Jeho bezplatná verze je dostatečně dobrá.

Zatímco jste u toho, měli byste také skenovat počítač pomocí antiviru program. K nalezení většiny zranitelností by měla stačit kombinace antivirového a malwarového skeneru. Jakmile tyto programy dokončí dezinfekci vašeho počítače, zkuste znovu otevřít Správce úloh.
Stáhněte si Malwarebytes
5. Znovu povolte Správce úloh
Někdy, když je váš počítač infikován, jsou systémové funkce, jako je Správce úloh, zakázány a je třeba je znovu povolit ručně. Účinky přetrvávají i po odstranění viru nebo malwaru. Re-Enable je praktický software, který vám pomůže opravit tyto funkce kliknutím na tlačítko.

Stačí stáhnout software pomocí níže uvedeného odkazu a spustit jej. Rozhraní je jednoduché, snadno použitelné a nepřehledné. Existují radioboxy pro spoustu služeb včetně Správce úloh. Ve výchozím nastavení by měl software vybrat všechny možnosti. Pokud ne, vyberte Správce úloh a klikněte na tlačítko Znovu povolit. Zkuste nyní spustit Správce úloh.
Stáhnout Znovu povolit
Stále nejste schopni problém vyřešit pomocí jednoduchých řešení? Dobře, pojďme se podívat na trochu drsnější.
Také na Guiding Tech
6. Spusťte nástroj Kontrola systémových souborů (SFC)
Windows 10 obsahuje několik opravářských nástrojů, které vám pomohou identifikovat potenciální chyby. Jedním z nich je SFC neboli Kontrola systémových souborů. Jak název napovídá, SFC prohledá váš systém, zda neobsahuje poškozené soubory a obnoví je. Je možné, že jeden ze systémových souborů souvisejících se Správcem úloh je poškozen.
Stisknutím kláves Windows+R otevřete výzvu Spustit s oprávněními správce a zadejte cmd než stisknete Enter.

Nyní zadejte následující příkaz a stiskněte Enter.
sfc /scannow
Ujistěte se, že na příkazovém řádku je v názvu uvedeno Správce.

Pokud nevidíte Správce, vyhledejte pomocí vyhledávání ve Windows cmd (příkazový řádek), klikněte na něj pravým tlačítkem a vyberte Spustit jako správce.

Jakmile je skenování dokončeno a ukazuje 100 %, ukončete příkazový řádek a restartujte počítač.
7. Spusťte DISM
DISM (Deployment Image Servicing and Management) je další nástroj příkazového řádku ze systému Windows 10, který se používá k obsluze bitové kopie systému Windows obsažené v souboru .wim.
Znovu spusťte výzvu Spustit stisknutím klávesové zkratky Windows+R a zadáním cmd otevřete příkazový řádek jako v předchozích krocích. Zkontrolujte, zda je příkazový řádek spuštěn s právy správce. Nyní do příkazového řádku zadejte následující.
DISM /Online /Cleanup-Image /ScanHealth

Pokud DISM najde nějaké chyby, proces bude trvat 10–20 minut. Zadejte následující příkaz a zkontrolujte, zda lze chyby opravit nebo ne.
Dism /Online /Cleanup-Image /CheckHealth
Pokud jsou chyby opravitelné, spusťte níže uvedený příkaz a opravte je.
DISM /Online /Cleanup-Image /RestoreHealth
8. Process Explorer
Správce úloh není jedinou možností, kterou máte k dispozici. Když vše selže, vždy si můžete stáhnout a použít Process Explorer. Správce úloh na mém počítači funguje dobře, ale raději používám Process Explorer.

To proto, že Process Explorer je výkonnější a zobrazuje více podrobností než Správce úloh. Process Explorer měří pouze 1,7 MB a může nahradit Správce úloh. Takže pokaždé, když otevřete Správce úloh, místo toho se spustí Správce procesů. Můžete sledovat poslední soubor DLL jakéhokoli procesu, najít úniky paměti, ovládat aktivní a běžící procesy, přichází s praktickým stromovým zobrazením, můžete jej použít k odemykání souborů a složek a další. Nejlepší na tom je, že jej nemusíte instalovat, protože běží přes soubor .exe.
Stáhněte si Process Explorer
Úkoly na dosah ruky
Správce úloh je jedním z nejčastěji používaných nástrojů ve Windows 10. Často je to také nejdostupnější nástroj pro kontrolu toho, co způsobuje potíže na typickém počítači se systémem Windows. Doufejme, že jedno z výše uvedených řešení vám pomůže vyřešit potíže se Správcem úloh.
Pokud jste našli jiný způsob, jak to vyřešit, dejte nám vědět v komentářích níže.
Dále: Líbil se vám Process Explorer? Chcete vědět více? Zde je podrobný průvodce Process Explorer a jak jej používat.