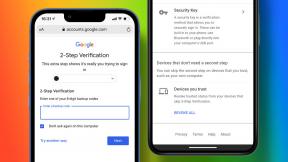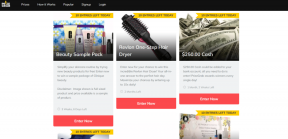Nástroj pro vystřihování vs. Snip & Sketch: Jak se liší
Různé / / November 29, 2021
Nejjednodušší způsob, jak pořizovat snímky obrazovky ve Windows je pomocí klávesy PrtScn. Je to však také zdlouhavé, protože k použití musíte snímek obrazovky vložit do jiného nástroje. Naštěstí Windows 7 dorazil se správným nástrojem pro snímání obrazovky známým jako Nástroj pro vystřihování.

Právě když jsem si na to zvykl, Microsoft vydal novou aktualizaci a najednou je na mém notebooku se systémem Windows 10 další nástroj známý jako Snip & Sketch.
Snip & Sketch působí dojmem, že nástroj Snipping Tool a Screen Sketch (další nástroj pro snímání obrazovky součást Windows Ink Workspace) se daly dohromady a měli dítě. To proto, že kombinuje funkce obou nástrojů. Zatímco Screen Sketch již není nainstalovaný na Windows PC, Snipping Tools jsou od nynějška spolu s Snip & Sketch.
Možná se ptáte, co je to za nový nástroj a jak se liší od našeho oblíbeného nástroje pro vystřihování.
Odpověď získáte v tomto příspěvku, kde porovnáme Snip & Sketch a Snipping Tool. Začněme hned.
Kompatibilita a dostupnost
Nástroj Snip & Sketch je k dispozici na stolních počítačích a noteboocích s Windows 10 se sestavením z října 2018 a vyšším. Na rozdíl od nástroje Snipping Tool si jej můžete stáhnout a nainstalovat také z obchodu Microsoft Store.
Stáhnout Snip & Sketch
Nástroj Snipping Tool běží na dřívějších verzích Windows. V současné době je nainstalována také na sestavení z října 2018, ale aplikace jasně říká, že v budoucích aktualizacích bude k dispozici pouze Snip & Sketch.

Způsoby otevření
Nástroj Snipping Tool můžete spustit pouze z nabídky Start nebo pomocí jeho zástupce na ploše.
Na druhou stranu Microsoft nabízí několik způsobů, jak spustit Snip & Sketch. Nejprve jej můžete spustit z nabídky Start podobně jako jakoukoli aplikaci. Za druhé, najdete to pod Centrem akcí. Kliknutím na něj začnete pořizovat snímky obrazovky.
Spropitné: Stisknutím kláves WinKey+A otevřete Centrum akcí.

Můžete také použít zkratku WinKey+Shift+S k přímému pořizování snímků obrazovky z libovolné aplikace. Nakonec jej můžete přiřadit také klávese PrtScn. Chcete-li to provést, přejděte do Nastavení > Usnadnění přístupu > Klávesnice. Zapněte přepínač pro zástupce Print Screen.

Design a uživatelské rozhraní
Nástroj Snipping Tool je součástí systému Windows již dlouhou dobu, a proto má stejné staré rozhraní se souborem, úpravami a dalšími možnostmi. Různé ikony, jako je Nový, Zpoždění, Režim atd. jsou uvedeny pod těmito možnostmi.

Nástroj Snip & Sketch je součástí Univerzální platforma Windows (UWP) a jako takový nabízí moderní design, podobný ostatním aplikacím Microsoftu pro Windows 10.
Nové tlačítko pro snímek obrazovky najdete na levé straně s různými pery uprostřed. Vpravo máte nastavení a možnosti sdílení.

Dále, když změníte velikost aplikace, různé ikony se zarovnají tak, aby se vešly do dostupného prostoru, kde některé dokonce zabírají spodní lištu.
Funguje stejně
V nástroji Výstřižky, protože jej můžete otevřít pouze jednou metodou, tj. přímo prostřednictvím aplikace, musíte kliknout na tlačítko Nový v aplikaci, abyste pořídili snímek obrazovky. I když můžete také použít zkratku Ctrl+N, ale to bude fungovat pouze tehdy, když je aplikace otevřená. Naštěstí, když pořídíte snímek obrazovky, otevře se přímo v aplikaci, kde jej můžete anotovat a uložit.

Naopak, zatímco použití tlačítka Nový (nebo zkratky Ctrl+N), když je aplikace otevřená, je jedním ze způsobů, jak pořídit snímek obrazovky ve Snip & Sketch, nabízí také přímý a rychlý způsob. To znamená, že když použijete klávesovou zkratku WinKey+Shift+S, klávesu PrtScn nebo ikonu v Centru akcí, obrazovka bude šedě a nahoře najdete režimy snímků obrazovky (obdélníkový, volný tvar, celá obrazovka) pro pořizování vlastních snímky obrazovky. Vyberte ten, který se vám líbí.
Spropitné: K procházení mezi režimy použijte klávesu Tab na klávesnici. Stisknutím klávesy Enter vyberte režim.

Jakmile tak učiníte, obdržíte upozornění a snímek obrazovky se zkopíruje do vaší schránky. Klepnutím na oznámení otevřete editor a poté jej můžete uložit pouze vy.

Obě aplikace neukládají snímek obrazovky automaticky. Ale alespoň v nástroji Snipping Tool by se snímek obrazovky otevřel přímo v aplikaci. Ve výstřižku a skice je celkový proces dlouhý, pokud použijete výše uvedené tři metody.
Na druhou stranu se každý snímek obrazovky otevře v samostatném okně Snip & Sketch, které vám umožní pracovat na více snímcích současně. To s nástrojem pro vystřihování není možné.
Nástroje pro poznámky
Nástroj Snipping Tool je omezující, pokud jde o nástroje pro označování. Dostanete pouze pero a zvýrazňovač s omezenými barevnými možnostmi.
V nástroji Výstřižek a skica získáte kromě pera a zvýrazňovače také tužku. Také nabízí mnoho barev pro všechny režimy značení.
Spropitné: Kliknutím na malou šipku dolů pod perem změníte jeho velikost a barvu.

Pravítko a úhloměr
Nevím, kdo radí vývojářům Microsoftu ohledně funkcí. Každý nástroj pro snímání obrazovky by měl mít základní nástroje, jako jsou tvary, šipky a text. Bohužel všechny chybí v nástroji pro vystřihování.
I když Snip & Sketch není o nic lepší, nabízí pravítko a úhloměr pro kreslení rovných čar a kruhu. Připomene vám to třídu geometrie. Pojď Microsoft! Dejte nám správné nástroje.
Na druhou stranu s nimi můžete měřit čáry a úhly.

Spropitné: Držte ukazatel myši na stupnici nebo chrániči a pomocí prostředního tlačítka jím otáčejte. Na touchpadu posouvejte nahoru a dolů dvěma prsty.
Ořízněte obrázek
Někdy je snímek obrazovky, který pořídíme, příliš velký. V nástroji Snipping Tool byste museli pořídit nový snímek obrazovky, pokud by velikost nebyla podle vašeho výběru. Naštěstí ve Snip & Sketch můžete oříznout obrázek jakmile bude zachycen. Chcete-li to provést, klikněte na ikonu oříznutí nahoře a vyberte oblast, kterou chcete oříznout. Poté stiskněte klávesu Enter.

Otevřete existující soubor
Nový Snip & Sketch vám nejen umožňuje pořizovat a upravovat snímky obrazovky, ale můžete jej použít také k anotaci starých obrázků. Za tímto účelem spusťte aplikaci a klikněte na ikonu otevřeného souboru. Poté vyberte obrázek. Tato funkce v nástroji pro vystřihování chybí.

Časová prodleva
Jednou z nejlepších funkcí nástroje Snipping Tool je to, že poskytuje zpoždění před pořízením snímku obrazovky. I když stejná funkce byla použita i u nástroje Výstřižek a skica, nabízí menší počet možností zpoždění. To znamená, že v nástroji Snipping Tool si můžete vybrat z libovolného intervalu mezi 1-5 sekundami. Ale ve Snip & Sketch jsou možnosti omezeny pouze na 3 a 10 sekund.


Klepněte na Podpora
Nástroj Snip & Sketch podporuje dotyk. jestli ty vlastní notebook s dotykovou obrazovkou, můžete použít prsty nebo a digitální pero pro kreslení na snímky obrazovky a také pro otáčení měřítka a úhloměru. Chcete-li to provést, musíte povolit možnost psaní dotykem v horní části. Nástroj pro vystřihování není dotykový.

Výstřižek z okna
Nástroj Snipping Tool umožňuje pořídit snímek obrazovky libovolného otevřeného okna. To znamená, že nástroj automaticky detekuje vybrané okno bez jakéhokoli ručního výběru. Používám ho neustále k pořizování snímků obrazovky pro své příspěvky. Tato funkce bohužel v současné době chybí ve Snip & Sketch. Funkce však byla nedávno spatřen v sestavení Windows Insider a snad brzy dorazí pro všechny.
Spropitné: K zachycení aktivního okna použijte zkratku Alt + PrtScn. Snímek obrazovky bude zkopírován do vaší schránky. To je stará funkce Windows nezávislá na Nástroji pro vystřihování a Snip & Sketch.
Obrys okna
Další funkcí, která v nástroji Výstřižek a skica chybí, je ohraničení, které se použije automaticky po pořízení snímku obrazovky v nástroji Výstřižek. Naštěstí i to má se objevil v sestavení Windows Insider a může brzy přistát i v běžné zástavbě.
Bye, Bye Snipping Tool
Snip & Sketch je mírně vylepšená verze nástroje Snipping Tool. Microsoft však musí ještě hodně udělat, pokud jde o pořádný nástroj pro snímání obrazovky. Pouze modernizace rozhraní nepřinese nic dobrého. Jednoduché funkce jako text, tvary, šipky, rolování snímků obrazovky, atd. chybí v obou nástrojích. Člověk nemusí být Einstein, aby je realizoval. Tady mluvíme o Microsoftu.
Doufám, že budoucí aktualizace představí tolik potřebné funkce v aplikaci Snip & Sketch. Mezitím můžete použít aplikace třetích stran k pořizování snímků obrazovky v systému Windows.
Další: Operační systém Windows 10 je masivní a také občas docela matoucí. Podívejte se tedy na náš užitečný seznam 19 skvělých tipů a triků, které musíte znát.