8 způsobů, jak opravit problém se systémovými hodinami
Různé / / November 28, 2021
8 způsobů, jak opravit problém se systémovými hodinami: Pokud se potýkáte s tímto problémem, kdy systémové hodiny vždy běží rychleji než obvykle, je pravděpodobné, že jste museli přetaktovat svůj počítač nebo by to mohlo být jednoduché nastavení CMOS. To se také může stát, když je služba Windows Time poškozena, což lze celkem snadno opravit. Hlavním problémem je, že se systémové hodiny neustále nastavují o 12–15 minut rychleji než obvykle, i když jste je resetovali. Během několika minut po úpravě času nebo jeho resetování by se problém mohl znovu vrátit a vaše hodiny by opět běžely rychle.
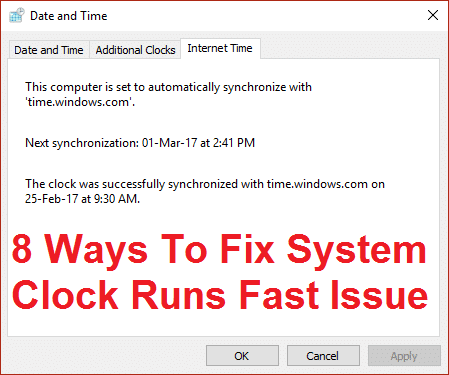
V mnoha případech se také zjistilo, že systémové hodiny jsou narušeny škodlivým programem nebo virem, který si neustále pohrává se systémovými hodinami a některými dalšími funkcemi systému. Bylo by tedy dobré spustit úplnou kontrolu systému antivirem, abyste se ujistili, že tomu tak není v tomto případě. Aniž bychom ztráceli čas, pojďme se podívat, jak skutečně vyřešit problém se systémovými hodinami běží rychle ve Windows 10 pomocí níže uvedeného průvodce řešením problémů.
Poznámka: Deaktivace přetaktování počítače by problém vyřešila, pokud ne, pokračujte níže uvedenou metodou.
Obsah
- 8 způsobů, jak opravit problém se systémovými hodinami
- Metoda 1: Nastavte správný systémový čas v systému BIOS
- Metoda 2: Synchronizujte časový server s time.nist.gov
- Metoda 3: Opravte poškozenou službu Windows Time
- Metoda 4: Proveďte čisté spuštění
- Metoda 5: Spusťte CCleaner a Malwarebytes
- Metoda 6: Spusťte Poradce při potížích s údržbou systému
- Metoda 7: Nastavte časovou službu systému Windows na Automaticky
- Metoda 8: Aktualizujte BIOS (základní vstupní/výstupní systém)
8 způsobů, jak opravit problém se systémovými hodinami
Ujistěte se vytvořit bod obnovení jen pro případ, že by se něco pokazilo.
Metoda 1: Nastavte správný systémový čas v systému BIOS
Při spuštění stiskněte DEL nebo F8 nebo F12 pro vstup do nastavení systému BIOS. Nyní přejděte do nastavení systému a vyhledejte datum nebo čas a poté je upravte podle aktuálního času. Uložte změny a poté ukončete nastavení systému BIOS, abyste mohli normálně spustit systém Windows a zjistěte, zda to bylo možné Oprava systémových hodin běží rychle problém.

Metoda 2: Synchronizujte časový server s time.nist.gov
1. Klikněte pravým tlačítkem na Čas schůzky a poté vyberte Upravte datum/čas.

2.Nyní se ujistěte Automatické nastavení času je zapnuto, pokud ne, kliknutím na přepínač jej povolte.

3. Ujistěte se také zakázat “Nastavte časové pásmo automaticky.“
4. Klikněte dole Další datum, čas a místní nastavení.

5.To by otevřelo nastavení data a času v Ovládacích panelech, stačí na to kliknout.
6. Pod záložkou Datum a čas klikněte na Změňte datum a čas.

7. Nastavte správné datum a čas a klepněte na OK.
8.Nyní přepněte na Internetový čas a klikněte na Změnit nastavení.

9. Ujistěte se, že “Synchronizujte s internetovým časovým serverem“ je zaškrtnuto a v rozevíracím seznamu serveru vyberte time.nist.gov a klikněte na Aktualizovat nyní.

10. Poté klepněte na OK a poté na Použít a poté na OK.
11. Zavřete vše a restartujte počítač, aby se změny uložily.
Metoda 3: Opravte poškozenou službu Windows Time
1. Stiskněte klávesu Windows + X a vyberte Příkazový řádek (Admin).

2. Zadejte následující příkaz do cmd a po každém stiskněte Enter:
net stop w32time
w32tm /zrušit registraci
w32tm /registr
čistý start w32time
w32tm /resync

3. Zavřete příkazový řádek a restartujte počítač.
Metoda 4: Proveďte čisté spuštění
Někdy může software třetí strany kolidovat se systémovým časem, a proto systémové hodiny běží rychle. V pořádku Oprava systémových hodin běží rychle problém, musíš provést čisté spuštění v počítači a diagnostikujte problém krok za krokem.

Metoda 5: Spusťte CCleaner a Malwarebytes
1.Stáhněte a nainstalujte CCleaner & Malwarebytes.
2.Spusťte Malwarebytes a nechte jej prohledat váš systém, zda neobsahuje škodlivé soubory.
3.Pokud je nalezen malware, automaticky je odstraní.
4. Nyní běžte CCleaner a v části „Čistič“ na kartě Windows doporučujeme zaškrtnout následující položky, které chcete vyčistit:

5. Jakmile se ujistíte, že jsou zaškrtnuty správné body, jednoduše klikněte Run Cleaner, a nechte CCleaner běžet.
6. Chcete-li vyčistit systém dále, vyberte kartu Registr a ujistěte se, že jsou zaškrtnuty následující položky:

7. Vyberte Scan for Issue a povolte CCleaner skenovat, poté klikněte Opravit vybrané problémy.
8. Když se CCleaner zeptá “Chcete zálohovat změny v registru?” vyberte Ano.
9. Po dokončení zálohování vyberte možnost Opravit všechny vybrané problémy.
10. Pro uložení změn restartujte počítač.
Metoda 6: Spusťte Poradce při potížích s údržbou systému
1. Stiskněte klávesu Windows + X a klikněte na Kontrolní panel.

2. Vyhledejte Poradce při potížích a klikněte na Odstraňování problémů.

3. Dále klikněte na Zobrazit vše v levém podokně.
4. Klikněte a spusťte Poradce při potížích s údržbou systému.

5. Nástroj pro odstraňování problémů může být schopen opravit problém s rychlým spouštěním systémových hodin ve Windows 10.
Metoda 7: Nastavte časovou službu systému Windows na Automaticky
1. Stiskněte klávesu Windows + R a zadejte services.msc a stiskněte Enter.

2.Najdi Služba Windows Time poté klikněte pravým tlačítkem a vyberte Vlastnosti.

3. Nastavte Typ spouštění na Automatický a ujistěte se, že je služba spuštěna, pokud ne, klikněte na Start.

4. Klepněte na tlačítko Použít a poté na tlačítko OK.
5. Pro uložení změn restartujte počítač.
Metoda 8: Aktualizujte BIOS (základní vstupní/výstupní systém)
Provedení aktualizace systému BIOS je kritickým úkolem a pokud se něco pokazí, může to vážně poškodit váš systém, proto se doporučuje dohled odborníka.
1. Prvním krokem je zjistit verzi vašeho BIOSu, k tomu stiskněte Klávesa Windows + R pak napište "msinfo32“ (bez uvozovek) a stisknutím klávesy Enter otevřete Systémové informace.

2. Jednou Systémové informace otevře se okno, vyhledejte verzi/datum systému BIOS a poznamenejte si výrobce a verzi systému BIOS.

3. Dále přejděte na webovou stránku výrobce, např. v mém případě je to Dell, takže přejdu na Web společnosti Dell a poté zadám sériové číslo svého počítače nebo kliknu na možnost automatické detekce.
4.Nyní ze zobrazeného seznamu ovladačů kliknu na BIOS a stáhnu doporučenou aktualizaci.
Poznámka: Během aktualizace systému BIOS nevypínejte počítač ani se neodpojujte od zdroje napájení, jinak můžete počítač poškodit. Během aktualizace se váš počítač restartuje a krátce se zobrazí černá obrazovka.
5. Jakmile je soubor stažen, stačí dvakrát kliknout na soubor Exe a spustit jej.
6. Konečně jste aktualizovali svůj BIOS a to může takéOpravit problém s rychlým spouštěním systémových hodin ve Windows 10.
Pokud nic nepomůže, zkuste to Umožněte systému Windows synchronizovat čas častěji.
Doporučeno pro tebe:
- Tento soubor nemá přidružený program pro provedení této akce
- Oprava Microsoft Edge otevírá více oken
- Opravte problém s pádem Průzkumníka souborů ve Windows 10
- Jak odstranit historii hledání v Průzkumníku souborů
To je to, co máte úspěšně za sebou Oprava problému s rychlým spouštěním systémových hodin ve Windows 10 ale pokud máte stále nějaké dotazy týkající se této příručky, neváhejte se jich zeptat v sekci komentářů.



