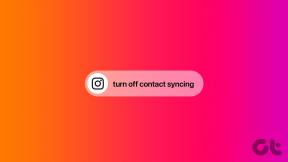7 způsobů, jak opravit zobrazování hlavního panelu na celé obrazovce
Různé / / November 28, 2021
Oprava hlavního panelu, který se neskrývá na celé obrazovce: Hlavní panel v oknech, panel (obvykle ve spodní části obrazovky), který obsahuje důležitá data, jako jsou informace o datu a čase, ovládání hlasitosti, ikony zástupců, vyhledávací lišta atd. automaticky zmizí, kdykoli hrajete hru nebo sledujete náhodné video celá obrazovka. To pomáhá uživatelům poskytovat mnohem více pohlcující zážitek.
Ačkoli se hlavní panel automaticky neskrývá/nezmizí v programech na celou obrazovku, je velmi dobře známý problém a sužuje Windows 7, 8 a 10 podobně. Problém se neomezuje na přehrávání videí na celou obrazovku v Chrome nebo Firefoxu, ale také při hraní her. Řada neustále blikajících ikon na hlavním panelu může být přinejmenším rušivá a ubírat na celkovém zážitku.
Naštěstí existuje několik rychlých a snadných oprav pro hlavní panel zobrazený v problému na celé obrazovce a všechny jsme uvedli níže.
Obsah
- Jak opravit zobrazení hlavního panelu na celé obrazovce?
- Oprava hlavního panelu Windows 10, který se neskrývá na celé obrazovce
- Metoda 1: Zakázat zámek hlavního panelu
- Metoda 2: Restartujte proces explorer.exe
- Metoda 3: Povolte funkci automatického skrytí hlavního panelu
- Metoda 4: Vypněte vizuální efekty
- Metoda 5: Povolte přepsání chování Chrome při škálování vysokého rozlišení DPI
- Metoda 6: Zakažte hardwarovou akceleraci v prohlížeči Chrome
- Metoda 7: Vyhledejte službu Windows Update
Jak opravit zobrazení hlavního panelu na celé obrazovce?
Nejběžnějším řešením problému je restartování procesu explorer.exe ze Správce úloh. Hlavní panel se také nemusí automaticky skrýt, pokud jste jej uzamkli na svém místě nebo máte nevyřízeno aktualizace systému Windows. Bylo také hlášeno, že vypnutí všech vizuálních efektů (animací a dalších věcí) problém vyřešilo pro několik uživatelů.
Můžete zkusit povolit přepsání chování při vysokém DPI škálování nebo zakázání hardwarové akcelerace v Chrome pokud se hlavní panel automaticky neskryje při přehrávání videa na celé obrazovce ve webovém prohlížeči.
Oprava hlavního panelu Windows 10, který se neskrývá na celé obrazovce
Než začneme, zkuste jednoduše restartovat počítač nebo odepnout všechny ikony zástupců z hlavního panelu a zkontrolovat, zda se tím problém vyřeší. Můžete také stiskněte F11 (nebo fn + F11 v některých systémech). přepnout do režimu celé obrazovky do všech aplikací.
Metoda 1: Zakázat zámek hlavního panelu
‘Zamkněte hlavní panel“ je jednou z novějších funkcí hlavního panelu představených v OS Windows a umožňuje uživateli jej v podstatě uzamknout na místě a zabránit náhodnému přesunutí, ale také zabrání zmizení hlavního panelu při přepnutí do režimu celé obrazovky. Když je hlavní panel uzamčen, zůstane na obrazovce a překryje aplikaci na celou obrazovku.
Chcete-li odemknout hlavní panel, vyvolejte jeho kontextovou nabídku pomocí kliknutím pravého tlačítka myši kdekoli na hlavním panelu. Pokud vidíte zaškrtnutí/zaškrtnutí vedle Možnost uzamknout hlavní panel, znamená to, že funkce je skutečně povolena. Stačí kliknout na „Zamknout hlavní panel“ zakázat funkci a odemknout hlavní panel.

Možnost zamknout/odemknout hlavní panel lze také nalézt na Nastavení systému Windows > Přizpůsobení > Hlavní panel.
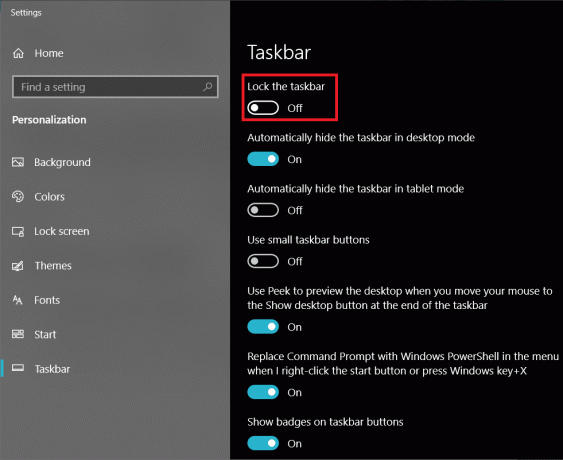
Metoda 2: Restartujte proces explorer.exe
Většina uživatelů předpokládá, že proces explorer.exe se týká výhradně Průzkumníka souborů Windows, ale to není pravda. Proces explorer.exe řídí celé grafické uživatelské rozhraní vašeho počítače, včetně Průzkumníka souborů, hlavního panelu, nabídky Start, plochy atd.
Poškozený proces explorer.exe může vést k řadě grafických problémů podobných tomu, že hlavní panel automaticky nezmizí na celé obrazovce. Pouhé restartování procesu může vyřešit všechny problémy s ním související.
1. Spusťte Správce úloh systému Windows kteroukoli z následujících metod:
A. zmáčkni Ctrl + Shift + ESC klávesy na klávesnici pro přímé spuštění aplikace.
b. Klikněte na tlačítko Start nebo na vyhledávací lištu (Klávesa Windows + S), typ Správce úloha klikněte Otevřeno až se hledání vrátí.
C. Klepněte pravým tlačítkem myši na tlačítko Start nebo stiskněte Klávesa Windows + X otevřete nabídku pro pokročilého uživatele a vyberte Správce úloh odtamtud.
d. Můžete také otevřete Správce úloh kliknutím pravým tlačítkem myši na hlavní panel a následným výběrem stejného.

2. Ujistěte se, že jste na Procesy záložce Správce úloh.
3. Vyhledejte Průzkumník Windows proces. Pokud máte na pozadí otevřené okno průzkumníka, proces se objeví úplně nahoře v seznamu v části Aplikace.
4. Pokud však nemáte aktivní okno Průzkumníka, budete muset trochu posouvat, abyste našli požadovaný proces (v části Procesy Windows).

5. Můžete buď ukončit proces Průzkumníka a poté restartovat počítač, aby se proces znovu rozběhl a znovu spustit, nebo proces restartovat sami.
6. Doporučujeme vám nejprve restartovat proces, a pokud to problém nevyřeší, ukončete jej.
7. Chcete-li restartovat proces Průzkumníka Windows, klikněte pravým tlačítkem myši na něm a vyberte Restartujte. Můžete také restartovat kliknutím na tlačítko Restartovat ve spodní části Správce úloh po výběru procesu.
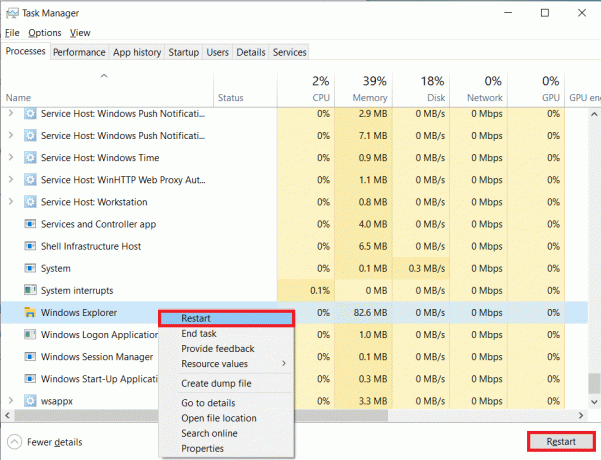
8. Pokračujte a spusťte aplikaci, ve které se hlavní panel stále zobrazoval, i když byl na celé obrazovce. Podívejte se, zda to dokážete opravit problém se zobrazením hlavního panelu na celé obrazovce. jáPokud se stále zobrazuje, ukončete proces a restartujte ručně.
9. Chcete-li proces ukončit, klikněte pravým tlačítkem myši a vyberte Ukončit úkol z kontextové nabídky. Ukončení procesu Průzkumníka Windows způsobí, že hlavní panel a grafické uživatelské rozhraní zcela zmizí, dokud proces nerestartujete. Klávesa Windows na vaší klávesnici také přestane fungovat až do příštího restartu.

10. Klikněte na Soubor v levém horním rohu okna Správce úloh a poté vyberte Spusťte novou úlohu. Pokud jste omylem zavřeli okno Správce úloh, stiskněte ctrl + shift + del a na další obrazovce vyberte Správce úloh.
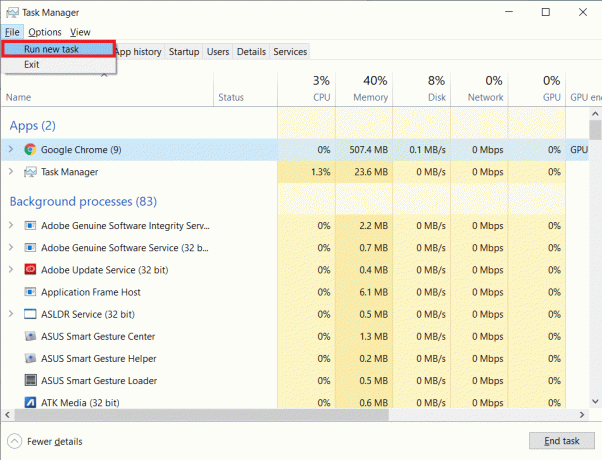
11. Do textového pole zadejte explorer.exe a stiskněte tlačítko OK tlačítko pro restartování procesu.

Přečtěte si také:Jak přesunu svůj hlavní panel zpět do spodní části obrazovky?
Metoda 3: Povolte funkci automatického skrytí hlavního panelu
Můžete také povolit funkce automatického skrytí hlavního panelu k dočasnému vyřešení problému. Povolením automatického skrývání zůstane hlavní panel vždy skrytý, pokud nepřemístíte ukazatel myši na tu stranu obrazovky, kde je umístěn hlavní panel. Funguje to jako dočasné řešení, protože problém bude přetrvávat, pokud deaktivujete funkci automatického skrývání.
1. Otevřete Nastavení systému Windows kliknutím na tlačítko Start a poté na ikonu Nastavení (ikona ozubeného kolečka/ozubeného kola) nebo pomocí klávesové zkratky Klávesa Windows + I. Můžete také vyhledat Nastavení na vyhledávacím panelu a poté stisknout enter.
2. V Nastavení systému Windows, klikněte na Personalizace.

3. Ve spodní části navigačního panelu na levé straně najdete Hlavní panel. Klikněte na to.
(Přímý přístup k nastavení hlavního panelu získáte kliknutím pravým tlačítkem myši na Hlavní panel a poté vyberte totéž.)
4. Na pravé straně najdete dvě možnosti automatického skrytí. Jeden pro případ, že je počítač v režimu plochy (normální režim) a druhý pro režim tabletu. Povolte obě možnosti kliknutím na příslušné přepínače.

Metoda 4: Vypněte vizuální efekty
Windows obsahuje řadu jemných vizuálních efektů, aby bylo používání operačního systému příjemnější. Tyto vizuální efekty však mohou také kolidovat s jinými vizuálními prvky, jako je hlavní panel, a vést k některým problémům. Zkuste deaktivovat vizuální efekty a zkontrolujte, zda je to možné opravit problém se zobrazováním hlavního panelu na celé obrazovce:
1. Otevřete Ovládací panely zadáním ovládacího prvku nebo ovládacího panelu do příkazového pole Spustit (klávesa Windows + R) a kliknutím na tlačítko OK.
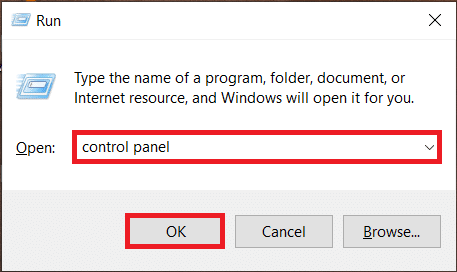
2. V nabídce Všechny položky ovládacího panelu klepněte na Systém.
V předchozích verzích Windows bude uživatel muset nejprve otevřít Systém a zabezpečení a poté vyberte Systém v dalším okně.
(Můžete také otevřít Systémové okno, kliknutím pravým tlačítkem myši na Tento počítač v Průzkumníku souborů a poté vyberte Vlastnosti.)
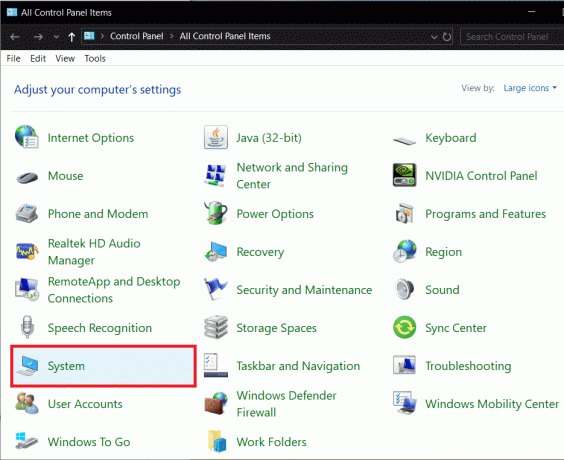
3. Klikněte na Pokročilé systémové nastavení přítomen na levé straně Systémové okno.

4. Klikněte na Nastavení v části Výkon Pokročilé nastavení.

5. V následujícím okně se ujistěte, že jste na Vizuální efekty a poté vyberte Upravte pro nejlepší výkon volba. Výběrem této možnosti se automaticky zruší zaškrtnutí všech vizuálních efektů, které jsou uvedeny níže.
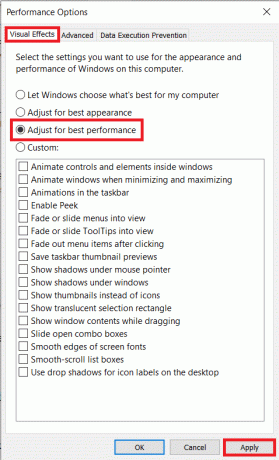
6. Klikněte na Aplikovat a poté ukončete kliknutím na tlačítko zavřít nebo OK.
Přečtěte si také:Jak přidat ikonu Zobrazit na ploše na hlavní panel v systému Windows 10
Metoda 5: Povolte přepsání chování Chrome při škálování vysokého rozlišení DPI
Pokud hlavní panel, který se automaticky neskrývá, převažuje pouze při přehrávání videí na celou obrazovku v prohlížeči Google Chrome, můžete zkusit povolit funkci potlačení chování při vysokém rozlišení DPI.
1. Klikněte pravým tlačítkem myši na ikonu zástupce Google Chrome na ploše a vyberte Vlastnosti z kontextové nabídky.
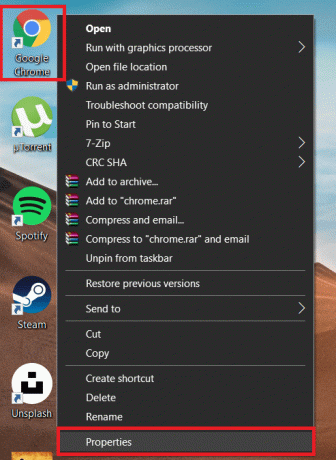
2. Přesuňte se do Kompatibilita v okně Vlastnosti a klepněte na Změňte nastavení vysokého DPI knoflík.
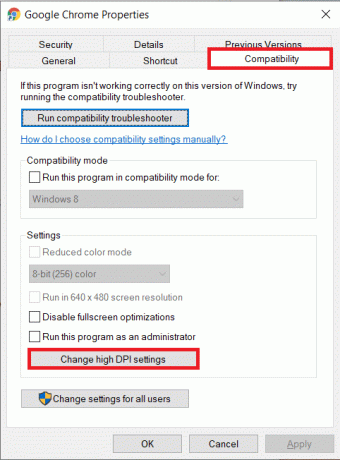
3. V následujícím okně zaškrtněte políčko vedle položky Override high DPI scaling behavior.
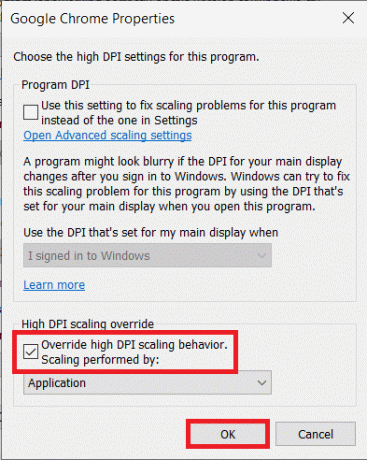
4. Klikněte na OK pro uložení změn a ukončení.
Podívejte se, zda to dokážete opravit problém se zobrazením hlavního panelu na celé obrazovce. Pokud ne, pokračujte další metodou.
Metoda 6: Zakažte hardwarovou akceleraci v prohlížeči Chrome
Dalším trikem k řešení problémů s celou obrazovkou v prohlížeči Chrome je deaktivace hardwarové akcelerace. Tato funkce v podstatě přesměrovává některé úlohy, jako je načítání a vykreslování stránky z procesoru na GPU. Je známo, že zakázání této funkce vyřeší problémy s hlavním panelem.
1. Otevřete Google Chrome poklepáním na ikonu zástupce nebo vyhledáním stejné ikony ve vyhledávací liště systému Windows a kliknutím na tlačítko Otevřít.
2. Klikněte na tři svislé tečky (nebo vodorovné pruhy, v závislosti na verzi Chrome) v pravém horním rohu okna Chrome a vyberte Nastavení z rozbalovací nabídky.
3. Můžete také přistupovat Nastavení Chrome návštěvou následující adresy URL chrome://settings/ na nové kartě.

4. Přejděte úplně dolů na konec Stránka nastavení a klikněte na Pokročilý.
(Nebo klikněte na možnost Upřesnit nastavení na levém panelu.)
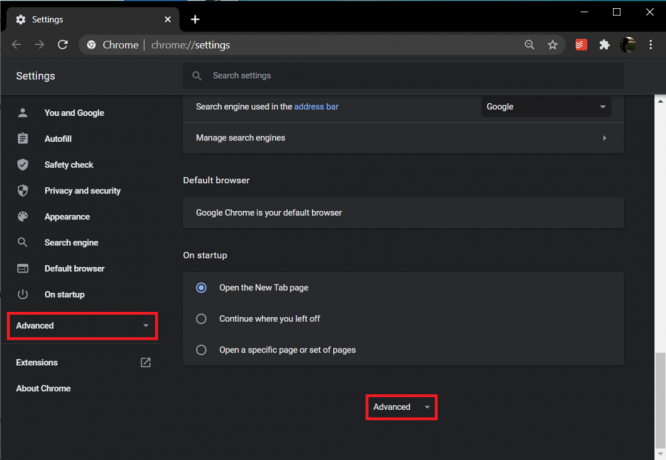
5. V části Pokročilá nastavení systému najdete možnost povolit nebo zakázat hardwarovou akceleraci. Klikněte na přepínač vedle možnosti Použít hardwarovou akceleraci, je-li k dispozici vypnout.

6. Nyní pokračujte a přehrajte si video YouTube na celé obrazovce a zkontrolujte, zda se hlavní panel nadále zobrazuje. Pokud ano, možná budete chtít obnovit Chrome na výchozí nastavení.
7. Chcete-li resetovat Chrome: Najděte cestu do Rozšířeného nastavení Chrome pomocí výše uvedeného postupu a klikněte na „Obnovit nastavení na původní výchozí hodnoty“ pod Resetovat a vyčistit sekci. Potvrďte svou akci kliknutím na Resetovat nastavení ve vyskakovacím okně, které následuje.
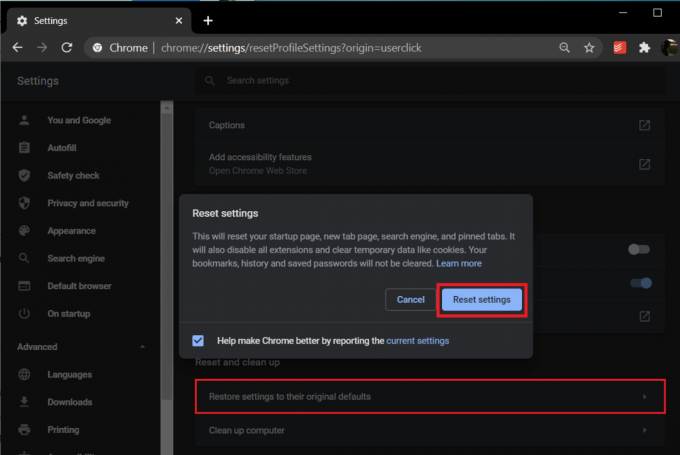
Metoda 7: Vyhledejte službu Windows Update
Pokud pro vás žádná z výše vysvětlených metod nefungovala, je docela možné, že ve vašem aktuálním sestavení Windows existuje aktivní chyba, která brání Hlavní panel mizí automaticky, a pokud tomu tak skutečně je, Microsoft pravděpodobně také vydal novou aktualizaci Windows opravující chybu. Vše, co musíte udělat, je aktualizovat počítač, aby běžel na nejnovější verzi systému Windows. Aktualizace systému Windows:
1. Otevřete Nastavení systému Windows stisknutím Klávesa Windows + I.
2. Klikněte na Aktualizace a zabezpečení.

3. Pokud jsou k dispozici nějaké aktualizace, budete o tom informováni na pravém panelu. Nové aktualizace můžete zkontrolovat také ručně kliknutím na Kontrola aktualizací knoflík.

4. Pokud jsou pro váš systém skutečně k dispozici nějaké aktualizace, nainstalujte je a po instalaci zkontrolujte, zda je Hlavní panel Problém se zobrazováním na celé obrazovce byl vyřešen.
Dejte nám a všem ostatním čtenářům vědět, které z výše uvedených řešení vyřešilo hlavní panel zobrazující se v problémech na celé obrazovce v sekci komentářů.
Doporučeno:
- Odemkněte telefon Android, pokud jste zapomněli heslo nebo zámek vzoru
- 3 způsoby, jak povolit nebo zakázat hibernaci v systému Windows 10
- Jak povolit Google Feed v Nova Launcher
Doufám, že výše uvedený tutoriál vám pomohl Opravte problém se zobrazením hlavního panelu na celé obrazovce. Pokud však stále máte nějaké dotazy týkající se tohoto tutoriálu, neváhejte se jich zeptat v sekci komentářů.