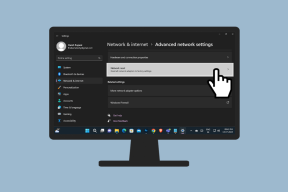Jak uložit snímek obrazovky jako PDF ve Windows 10
Různé / / November 29, 2021
Užívání a snímek obrazovky na počítači se systémem Windows 10 je docela snadné. Je jich pár chytré způsoby, jak pořídit snímky obrazovky. Formát obrázku snímku obrazovky lze také snadno změnit (např. z PNG na JPG a naopak). Převod snímku obrazovky do PDF může být trochu složitější – zvláště když si s tím nevíte rady. Někteří ani nevědí, že se to dá.

Možná budete chtít k provedení převodu použít online nástroje a webové stránky, ale to vyžaduje použití internetu a může to být také časově náročné.
Tato příručka zdůrazní několik způsobů, jak můžete převést snímek obrazovky z formátu souboru obrázku do formátu PDF přímo na počítači se systémem Windows 10. Nejlepší na tom je, že nemusíte být online nebo instalovat software třetí strany; převod obrazového souboru do PDF je integrovanou funkcí operačního systému Windows 10.
Věděl jsi: Stisknutím klávesové zkratky Alt + PrtScn na klávesnici zkopírujete snímek obrazovky aktuálně aktivního okna do schránky počítače.
Zde je návod, jak na to.
Také na Guiding Tech
Jak uložit snímek obrazovky jako PDF pomocí aplikace Fotky
Začněme s nativní aplikací Fotky na vašem počítači se systémem Windows. Zde jsou kroky:
Krok 1: Klikněte pravým tlačítkem na snímek obrazovky, který chcete převést do PDF, klikněte na možnost Otevřít pomocí a vyberte Fotografie.

Krok 2: Klepněte na ikonu Zobrazit více v pravém horním rohu aplikace Malování a vyberte Tisk.

Krok 3: V části Tiskárna klikněte na rozevírací tlačítko a vyberte možnost Microsoft Print to PDF.

Toto je výchozí tiskárna PDF, která byla představena jako funkce v operačním systému Windows 10. Pomocí toho můžete převádět snímky obrazovky a všechny typy obrázků do formátu PDF.
Krok 4: Klepnutím na tlačítko Tisk převeďte snímek obrazovky do formátu PDF. Můžete také vybrat, jak chcete, aby se snímek obrazovky zobrazil v PDF, a to buď na šířku nebo na výšku. To je zcela na vás.

Systém Windows uloží snímek obrazovky jako nový soubor PDF do složky Dokumenty v počítači. V pravém dolním rohu vašeho PC se také objeví vyskakovací oznámení.

Také na Guiding Tech
Jak uložit snímek obrazovky jako PDF pomocí aplikace Malování
K uložení a převodu snímku obrazovky do PDF můžete také použít aplikaci Malování. Pojďme vás provést jednotlivými kroky.
Krok 1: Klikněte pravým tlačítkem na snímek obrazovky, který chcete převést do PDF, a otevřete jej pomocí aplikace Malování.

Krok 2: Po otevření snímku obrazovky v aplikaci Malování klepněte na možnost Soubor v levém horním rohu aplikace.

Krok 3: Poté klepnutím na možnost Tisk otevřete tiskárnu Microsoft PDF.

Krok 4: Vyberte Microsoft Print to PDF jako možnost tiskárny a klepněte na Print.

Krok 5: V novém okně můžete souboru PDF přidělit nový název a vybrat umístění, kam ho chcete uložit na vašem PC. Dokončete proces kliknutím na tlačítko Uložit.
Profesionální tip: Ve výchozím nastavení tiskárna převede snímek obrazovky do formátu PDF v režimu na šířku. Můžete kliknout na Předvolby a změnit orientaci na Na výšku.

Také na Guiding Tech
Jak uložit snímek obrazovky jako PDF pomocí aplikace Internet Explorer
Ano, můžete také použít svůj prohlížeč k uložení snímku obrazovky jako PDF. A ne, nemusíte mít nutně přístup k internetu. Metoda je trochu podobná těm výše. Zde je návod, jak to udělat.
Krok 1: Klikněte pravým tlačítkem na snímek obrazovky, který chcete uložit jako PDF, a otevřete v aplikaci Internet Explorer.

Krok 2: Počkejte, až se obrázek načte na nové kartě v aplikaci Internet Explorer. Až se tak stane, stisknutím klávesové zkratky Ctrl + P spusťte okno Tisk.

Krok 3: Ujistěte se, že je jako tiskárna vybrána možnost Microsoft Print to PDF, a poté klikněte na Tisk. Tím se dostanete do nového okna, kde si můžete vybrat umístění úložiště a dát souboru PDF nový název.
Tato metoda funguje také pro jiné prohlížeče, jako je Chrome, Mozilla Firefox, UC Browser, Opera atd. Jednoduše otevřete snímek obrazovky v prohlížeči, stiskněte zkratku Ctrl + P pro tisk a jako tiskárnu vyberte Microsoft Print to PDF.
Soubory PDF mohou zachránit den
A tak můžete rychle uložit snímky obrazovky (a další obrázky) do počítače se systémem Windows 10 jako PDF. Máte možnost použít buď Malovat aplikace nebo Fotky aplikace. Oba jsou Vestavěné aplikace Windows 10 a oba podporují výchozí tiskárnu PDF společnosti Microsoft.
Použití aplikace Malování se však doporučuje. Je to proto, že na rozdíl od Fotky aplikace Malování vám umožní vybrat si, kam chcete převedený soubor PDF uložit na vašem PC. Fotky jej automaticky uloží do složky Dokumenty ve vašem počítači.
Pokud máte nějaké doplňující otázky, neváhejte je napsat do sekce komentářů níže.
Další: Víte, že můžete automaticky pořizovat snímky obrazovky v pravidelných intervalech při práci na počítači a automaticky je ukládat do složky? Podívejte se na dva různé způsoby, jak to udělat na počítači se systémem Windows.