[NÁVOD] Obnovení výchozího nastavení Microsoft Edge
Různé / / November 28, 2021
S Windows 10 Microsoft představil svůj nejnovější prohlížeč Microsoft Edge, který nahrazuje jeho tradiční prohlížeč Internet Explorer, ačkoli IE je stále přítomen ve Windows 10, nikoli jako výchozí prohlížeč. Přestože je Microsoft Edge nejnovější prohlížeč, který slibuje zabezpečení a rychlé procházení, stále se může rozbít a vést k havárii a co ne. Přestože je Edge chráněná aplikace pro Windows 10, nemůžete ji odinstalovat ani odebrat z Windows a je velmi nepravděpodobné, že by mohla být kompromitována.
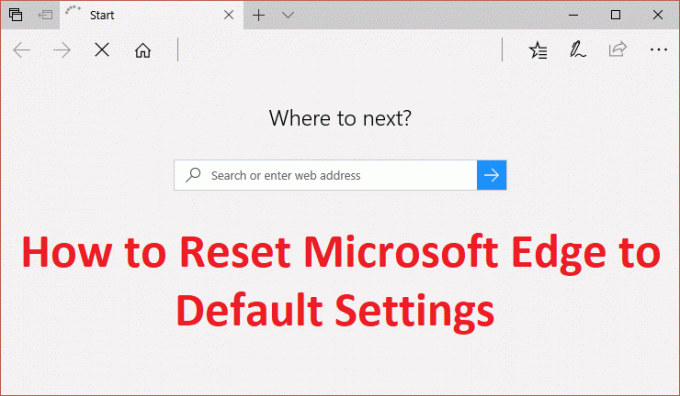
Jedinou možností, kterou máte, je resetovat edge ve Windows 10, pokud se s tím něco pokazí. Na rozdíl od toho, jak můžete obnovit Internet Explorer, neexistuje žádný přímý způsob, jak obnovit Microsoft Edge na výchozí, ale stále máme nějaký způsob, jak tento úkol splnit. Aniž bychom ztráceli čas, podívejme se, jak obnovit Microsoft Edge na výchozí nastavení v systému Windows 10 s pomocí níže uvedeného průvodce.
Obsah
- [NÁVOD] Obnovení výchozího nastavení Microsoft Edge
- Metoda 1: Resetujte Microsoft Edge pomocí Nastavení (Vymazat údaje o prohlížení)
- Metoda 2: Resetujte Microsoft Edge
- Metoda 3: Spusťte nástroj Kontrola systémových souborů a DISM
- Metoda 4: Vytvořte nový místní účet
- Metoda 5: Oprava Instalace systému Windows 10
[NÁVOD] Obnovení výchozího nastavení Microsoft Edge
Ujistěte se vytvořit bod obnovení jen pro případ, že by se něco pokazilo.
Metoda 1: Resetujte Microsoft Edge pomocí Nastavení (Vymazat údaje o prohlížení)
1. Otevřeno Okraj z Windows Search nebo Start Menu.
![Otevřete Microsoft Edge hledáním na vyhledávacím panelu | [NÁVOD] Obnovení výchozího nastavení Microsoft Edge](/f/4a1d83d9662c935fbc4d8fd15a4fca65.png)
2. Klikněte na tři tečky v pravém horním rohu a vyberte Nastavení.

3. Pod Smazat údaje o prohlížení, klikněte na Vyberte, co chcete vymazat.

4. Vybrat všechno a klepněte na tlačítko Vymazat.

4. Počkejte, až prohlížeč vymaže všechna data a Restartujte Edge. Zjistěte, zda můžete obnovit Microsoft Edge na výchozí nastavení, pokud ne, pokračujte.
Metoda 2: Resetujte Microsoft Edge
1. Přejděte do následujícího adresáře:
C:\Users\Vaše_uživatelské_jméno\AppData\Local\Packages
Poznámka: Chcete-li otevřít složku AppData, musíte zaškrtnout Zobrazit skryté soubory a složky v možnostech složky.
![zobrazit skryté soubory a soubory operačního systému | [NÁVOD] Obnovení výchozího nastavení Microsoft Edge](/f/c79d80381991823644194266735b1cca.png)
2. Nalézt Microsoft. MicrosoftEdge_8wekyb3d8bbwe složku v seznamu a poklepejte na ni.

3. Vyberte všechny soubory a složky uvnitř něj a trvale smazat stisknutím kláves Shift + Delete.
Poznámka: Pokud se zobrazí chyba Přístup ke složce odepřen, klikněte na Pokračovat. Klepněte pravým tlačítkem myši na složku Microsoft Edge a zrušte zaškrtnutí možnosti Pouze pro čtení. Klikněte na Použít a poté na OK a znovu zkontrolujte, zda můžete smazat obsah této složky.

4. Nyní zadejte PowerShell ve vyhledávání ve Windows, klikněte na něj pravým tlačítkem a vyberte Spustit jako administrátor.

5. Do PowerShellu zadejte následující příkaz a stiskněte Enter:
Get-AppXPackage -AllUsers -Jméno Microsoft. MicrosoftEdge | Foreach {Add-AppxPackage -DisableDevelopmentMode -Register “$($_.InstallLocation)\AppXManifest.xml” -Verbose}

6. A je to! Stačí resetovat prohlížeč Microsoft Edge na výchozí nastavení.
Metoda 3: Spusťte nástroj Kontrola systémových souborů a DISM
1. Otevřeno Příkazový řádek. Uživatel může tento krok provést vyhledáním "cmd" a poté stiskněte Enter.
![Otevřete příkazový řádek. Tento krok může uživatel provést vyhledáním „cmd“ a poté stisknutím klávesy Enter. | [NÁVOD] Obnovení výchozího nastavení Microsoft Edge](/f/d35695e9ad9267105d75ebc80efc8d2e.jpg)
2. Nyní zadejte následující do cmd a stiskněte Enter:
Sfc /scannow. sfc /scannow /offbootdir=c:\ /offwindir=c:\windows (Pokud výše uvedené selže, zkuste toto)

3. Počkejte na dokončení výše uvedeného procesu a po dokončení restartujte počítač.
4. Znovu otevřete cmd a zadejte následující příkaz a po každém stiskněte Enter:
Dism /Online /Cleanup-Image /CheckHealth. Dism /Online /Cleanup-Image /ScanHealth. Dism /Online /Cleanup-Image /RestoreHealth

5. Nechte spustit příkaz DISM a počkejte na jeho dokončení.
6. Pokud výše uvedený příkaz nefunguje, zkuste následující:
Dism /Image: C:\offline /Cleanup-Image /RestoreHealth /Zdroj: c:\test\mount\windows. Dism /Online /Cleanup-Image /RestoreHealth /Zdroj: c:\test\mount\windows /LimitAccess
Poznámka: Nahraďte C:\RepairSource\Windows svým zdrojem opravy (instalační nebo obnovovací disk systému Windows).
7. Restartujte počítač, abyste uložili změny a zjistili, zda je to možné Resetujte Microsoft Edge na výchozí nastavení.
Metoda 4: Vytvořte nový místní účet
1. Stisknutím klávesy Windows + I otevřete Nastavení a poté klikněte Účty.

2. Klikněte na Karta Rodina a další lidé v levém menu a klikněte Přidejte do tohoto počítače někoho dalšího pod Jinými lidmi.
![Klikněte na kartu Rodina a další lidé a poté klikněte na Přidat někoho dalšího do tohoto počítače | [NÁVOD] Obnovení výchozího nastavení Microsoft Edge](/f/4b0fa5f155145cdca814d30809cb25cb.jpg)
3. klikni, Nemám přihlašovací údaje této osoby ve spodní části.

4. Vybrat Přidejte uživatele bez účtu Microsoft ve spodní části.

5. Nyní zadejte uživatelské jméno a heslo pro nový účet a klikněte Další.
![Zadejte uživatelské jméno a heslo pro nový účet a klikněte na Další | [NÁVOD] Obnovení výchozího nastavení Microsoft Edge](/f/64ea8a61257480ff9fac408e52df73d1.jpg)
Přihlaste se k tomuto novému uživatelskému účtu a zjistěte, zda Windows Store funguje nebo ne. Pokud můžete úspěšně Obnovte výchozí nastavení Microsoft Edge v tomto novém uživatelském účtu byl problém s vaším starým uživatelským účtem, který mohl být poškozen, přesto přeneste své soubory na tento účet a smažte starý účet, abyste dokončili přechod na tento nový účet.
Metoda 5: Oprava Instalace systému Windows 10
Tato metoda je poslední možností, protože pokud nic nefunguje, tato metoda jistě opraví všechny problémy s vaším počítačem. Oprava Nainstalujte pomocí místního upgradu, abyste opravili problémy se systémem bez odstranění uživatelských dat přítomných v systému. Sledujte tedy tento článek a uvidíte Jak opravit Snadno nainstalovat Windows 10.
Doporučeno:
- Oprava aplikace Photo neustále selhává ve Windows 10
- Jak zakázat nebo odinstalovat Microsoft Edge
- Oprava kontextové nabídky pomalého kliknutí pravým tlačítkem v systému Windows 10
- Opravte pády aplikace Mail and Calendar při otevření ve Windows 10
To je to, co jste se úspěšně naučili Jak resetovat Microsoft Edge na výchozí nastavení ve Windows 10, ale pokud máte stále nějaké dotazy týkající se výše uvedené příručky, neváhejte se jich zeptat v sekci komentářů.
![[NÁVOD] Obnovení výchozího nastavení Microsoft Edge](/uploads/acceptor/source/69/a2e9bb1969514e868d156e4f6e558a8d__1_.png)


