Jak opravit zablokování Microsoft Store při zahájení stahování
Různé / / November 29, 2021
Microsoft Store je nejlepší místo, kde najdete aplikace a nástroje, které fungují hned po vybalení. Tento obchod vám umožňuje snadno přidávat své oblíbené (nebo experimentální) aplikace. Navíc musíte méně starostí s malwarem a virus. Řešit Microsoft Store však není vždy příjemné. Občas se aplikace zaseknou v procesu stahování a může to být nepříjemný zážitek, zvláště pokud máte ke stažení několik aplikací.

Většinu času odhlášení a následné přihlášení dokončí práci, ale není tomu tak vždy. Pokud jste uvízli v podobné pozici, zde je několik způsobů, jak vyřešit problém se zaseknutím Microsoft Store při zahájení stahování.
Také na Guiding Tech
1. Vyčistit mezipaměť
Soubory mezipaměti jsou přínosem i zkázou, ať už jde o váš prohlížeč Chrome, aplikace v telefonu Android nebo Microsoft Store. Zatímco mezipaměť zlepšuje výkon a dobu načítání, některé staré soubory mezipaměti mají tendenci se poškodit a mohou způsobit, že se Microsoft Store bude chovat divně.
Chcete-li vymazat soubory mezipaměti obchodu Microsoft Store, postupujte takto:
Krok 1: Vyhledejte příkazový řádek v nabídce Start. Klepněte pravým tlačítkem myši a vyberte Spustit jako správce > Ano.

Krok 2: Dále zadejte následující příkaz a stiskněte enter,
wsreset.exe
Tím se resetuje mezipaměť obchodu Microsoft Store a měli byste být schopni znovu stahovat aplikace.
2. Obnovte nastavení MS Store
Pokud vymazání mezipaměti problém nevyřešilo, možná budete chtít resetovat nastavení obchodu. Stejně jako předchozí oprava je i tato jednoduchá.
Krok 1: Otevřete Nastavení pomocí klávesy Win + zkratky I, přejděte do části Aplikace > Aplikace a funkce a vyhledejte Microsoft Store.
Krok 2: Jakmile uvidíte možnost Microsoft Store, klikněte na Pokročilé možnosti.

Otevře se dlouhý seznam nastavení. Přejděte dolů a vyberte Obnovit.

Stejně jako při smazání dat aplikací na telefonech Android budou všechna data aplikací resetována, ale aplikace, které jste dosud stáhli, budou stále ve vašem počítači.
Také na Guiding Tech
3. Spusťte Poradce při potížích se systémem Windows
Windows je dodáván s a vestavěný nástroj pro odstraňování problémů která (uhodli jste správně) automaticky identifikuje a pomáhá opravit jednoduché problémy, jako jsou problémy s připojení PC k Wi-Fi nebo síťová tiskárna. Samozřejmě můžete také řešit problémy s Windows Store, pokud existují aplikace ve stavu čekajícího na stažení. Zde je návod, jak na to.
Krok 1: Přejděte do Nastavení > Aktualizace a zabezpečení a na levém panelu vyberte možnost Odstraňování problémů.

Krok 2: Klikněte na Další nástroje pro odstraňování problémů. Otevře se dlouhý seznam připojení a programů.

Z nabídky vyberte Microsoft Store (obvykle na konci) a vyberte možnost „Spustit tento nástroj pro odstraňování problémů“.
Inicializace nástroje pro odstraňování problémů bude chvíli trvat. A jakmile to uděláte, provede vás kroky pro odstraňování problémů.
4. Spusťte kontrolu systému
Pokud stále vidíte problémy s aplikacemi zaseknutými ve stavu stahování, je čas spustit kontrolu systému. Kontrola systému nebo Kontrola systémových souborů zkontroluje, zda v souborech aplikace nejsou poškozené soubory nebo chybějící soubory, a automaticky je obnoví.
Poznámka: Spuštění SFC nebo Kontrola systémových souborů může být občas riskantní a vždy je rozumné si před pokračováním vytvořit zálohu počítače.
Na rozdíl od vestavěného nástroje pro odstraňování problémů možná budete muset spustit SFC více než jednou opravit všechny problémy se soubory a aplikacemi vašeho systému. A za nejhorších okolností možná budete muset opravit soubory ručně.
Nicméně, pokud jste ochotni pokračovat, zde je návod, jak inicializovat SFC.
Krok 1: Vyhledejte CMD v nabídce Hledat a klikněte na něj pravým tlačítkem. Vyberte Spustit jako správce
Nyní zadejte následující příkaz a stiskněte enter
sfc/skenovat
Váš systém zobrazí různé výsledky. Pokud se zobrazí něco ve smyslu „...našel poškozené soubory a úspěšně je opravil...“, pak víte, že jste na správné cestě.
Po dokončení restartujte počítač a váš problém s aplikacemi MS Store zaseknutými při zahájení stahování by měl být vyřešen.
Také na Guiding Tech
5. Resetujte službu Windows Update
Dlouholetý uživatel Windows ve vás už musí vědět, že aktualizace je nezbytnou součástí jakéhokoli počítače s Windows 10. Od poskytování bezpečnostních záplat až po nové funkce přinášejí tyto aktualizace mnoho změn. Pokud jste počítač se systémem Windows 10 aktualizovali poměrně nedávno, některé součásti aktualizace mohly být poškozeny.
Naštěstí můžete restartovat službu Windows Update, abyste tyto problémy vyřešili a je to docela snadné.
Krok 1: Otevřete dialogové okno Spustit (Win + R) a zadejte následující příkaz.
services.msc

Tím se otevře Správce služeb.
Krok 2: Ve Správci služeb stiskněte klávesu W a přejděte do sekce služeb systému Windows. Vyhledejte službu Windows Update, vyberte ji a stiskněte tlačítko Zastavit, jak je znázorněno níže.

Krok 4: Mezitím otevřete složku jednotky C: a vyhledejte SoftwareDistribution. Jakmile jej najdete, přejmenujte jej na SoftwareDistribution_[datum]

Krok 5: Dále se vraťte do Správce služeb a klikněte na tlačítko Start.
Po dokončení otevřete Microsoft Store a znovu si stáhněte aplikace. Je pravděpodobné, že se stáhnou okamžitě.
Stahování dokončeno
To byly některé ze způsobů, jak můžete vyřešit problém se zaseknutím obchodu Microsoft Store při stahování. Pokud však výše uvedené kroky problém nevyřešily, možná budete chtít znovu zaregistrujte Microsoft Store na vašem PC.
Microsoft Store je nezbytnou a neodstranitelnou součástí Windows 10 a tento problém by vám měl pomoci vyřešit specializovaný nástroj pro odstraňování problémů.

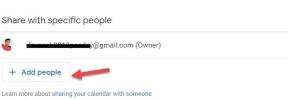
![Průzkumník Windows přestal fungovat [VYŘEŠENO]](/f/8b40af2e890d047cfe49acc058cf5650.png?width=288&height=384)
