Průzkumník souborů Windows 10 nereaguje? 8 způsobů, jak to napravit!
Různé / / November 28, 2021
Pokud nemůžete otevřít Průzkumníka souborů v systému Windows 10, nemějte obavy, protože Průzkumník souborů někdy nereaguje a stačí jej restartovat, abyste problém vyřešili. Ale pokud se to začíná stávat často, pak je s Průzkumníkem souborů něco v nepořádku a musíte opravit základní příčinu, abyste tento problém úplně vyřešili. Při práci v systému Windows se může zobrazit následující chybová zpráva:
Průzkumník Windows přestal fungovat. Windows se restartuje
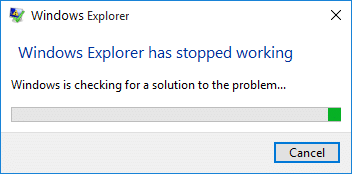
Průzkumník Windows je aplikace pro správu souborů, která poskytuje GUI (Graphical User Interface) pro přístup k souborům ve vašem systému (pevném disku). Pokud Průzkumník souborů nereaguje, nepropadejte panice, protože existuje více než jeden způsob, jak problém vyřešit v závislosti na základní příčině. Průzkumník souborů vám poskytuje přístup k aplikacím, diskům nebo jednotkám, souborům, fotografiím atd. a může být frustrující, když se dostanete do pasti, kdy nemůžete otevřít Průzkumníka souborů. Existují nějaké konkrétní chyby, které způsobují tento problém? Ne, nemůžeme se uchýlit k žádným konkrétním důvodům, protože každý uživatel má jinou konfiguraci. Některé chybné programy a nastavení zobrazení však mohou být důvodem. Podívejme se, jaké jsou některé běžné příčiny, kvůli kterým přestal Průzkumník Windows fungovat:
- Systémové soubory mohou být poškozené nebo zastaralé
- Infekce virem nebo malwarem v systému
- Zastaralé ovladače displeje
- Nekompatibilní ovladače způsobující konflikt se systémem Windows
- Vadná RAM
Obsah
- Oprava Průzkumníka souborů neodpovídá ve Windows 10
- Metoda 1: Změňte nastavení zobrazení
- Metoda 2: Restartujte Průzkumníka souborů pomocí Správce úloh
- Metoda 3: Proveďte čisté spuštění
- Metoda 4: Zakažte všechna rozšíření prostředí
- Metoda 5: Vymažte mezipaměť historie a vytvořte novou cestu
- Metoda 6: Spusťte nástroj Kontrola systémových souborů (SFC) a kontrola disku (CHKDSK)
- Metoda 7: Najděte příčinu problému
- Metoda 8: Zakažte Windows Search
Oprava Průzkumníka souborů neodpovídá ve Windows 10
Ujistěte se vytvořit bod obnovení jen pro případ, že by se něco pokazilo.
Metoda 1: Změňte nastavení zobrazení
Zde je první metodou, jak vyřešit problém s tím, že průzkumník souborů neodpovídá, změnit nastavení zobrazení:
1. Stisknutím klávesy Windows + I otevřete Nastavení pak klikněte na Systém.

2. Nyní z nabídky nalevo vyberte Zobrazit.
3. Dále z rozbalovací nabídky „Změnit text, aplikace a další položky“ vyberte 100% popř125%.
Poznámka: Ujistěte se, že není nastaveno na 175 % nebo více, protože to může být hlavní příčinou problému.

4. Zavřete vše a buď se odhlaste, nebo restartujte počítač pro uložení změn.
Metoda 2: Restartujte Průzkumníka souborů pomocí Správce úloh
Jednou z nejúčinnějších metod, jak otevřít Průzkumníka souborů, je restartovat program explorer.exe ve Správci úloh:
1.Stiskněte Ctrl + Shift + Esc klávesy dohromady pro spuštění Správce úloh. Nebo můžete kliknout pravým tlačítkem na hlavní panel a vybrat možnost Správce úloh.
2.Najdi explorer.exe v seznamu pak na něj klikněte pravým tlačítkem a vyberte Ukončit úlohu.

3.Nyní tím zavřete Průzkumníka a chcete-li jej znovu spustit, klikněte na Soubor > Spustit novou úlohu.

4.Typ explorer.exe a klepnutím na OK restartujte Průzkumníka. A nyní budete moci otevřít Průzkumník souborů.

5. Ukončete Správce úloh a toto by mělo Opravte problém Průzkumník souborů Windows 10 nereaguje.
Metoda 3: Proveďte čisté spuštění
Někdy může být software třetí strany v konfliktu s Průzkumníkem souborů Windows, a proto může dojít k selhání Průzkumníka souborů Windows 10. V pořádku Opravte problém Průzkumník souborů Windows 10 nereaguje, musíš provést čisté spuštění v počítači a diagnostikujte problém krok za krokem.

Metoda 4: Zakažte všechna rozšíření Shell
Když nainstalujete program nebo aplikaci v systému Windows, přidá se položka do kontextové nabídky po kliknutí pravým tlačítkem. Položky se nazývají rozšíření shellu, nyní, pokud přidáte něco, co by mohlo být v konfliktu s Windows, mohlo by to jistě způsobit selhání Průzkumníka souborů. Protože rozšíření Shell je součástí Průzkumníka souborů Windows, může snadno způsobit jakýkoli poškozený program Problém Průzkumník souborů Windows 10 nereaguje.
1.Nyní, abyste zjistili, které z těchto programů způsobují havárii, musíte si stáhnout software třetí strany s názvem ShexExView.
2. Poklepejte na aplikaci shexview.exe v souboru zip jej spustit. Počkejte několik sekund, protože při prvním spuštění nějakou dobu trvá shromáždění informací o rozšířeních prostředí.
3. Nyní klikněte na Možnosti a poté klikněte na Skrýt všechna rozšíření Microsoft.

4. Nyní stiskněte Ctrl + A vyberte je všechny a stiskněte tlačítko červené tlačítko v levém horním rohu.

5.Pokud požádá o potvrzení vyberte Ano.

6.Pokud je problém vyřešen, je problém s jedním z rozšíření shellu, ale je třeba to zjistit které potřebujete, abyste je zapnuli jeden po druhém tak, že je vyberete a stisknete zelené tlačítko na horní straně že jo. Pokud po povolení konkrétního rozšíření prostředí Průzkumník souborů Windows selže, musíte toto konkrétní rozšíření zakázat nebo lépe, pokud jej můžete odebrat ze systému.
Metoda 5: Vymažte mezipaměť historie a vytvořte novou cestu
Ve výchozím nastavení je Průzkumník souborů připnut na hlavním panelu, proto musíte nejprve uvolnit Průzkumník souborů z hlavního panelu. Klepněte pravým tlačítkem myši na hlavní panel a vyberte Odepnout z možnosti na hlavním panelu.
1. Stiskněte klávesu Windows + R, zadejte control a stisknutím klávesy Enter otevřete Kontrolní panel.

2. Hledat Průzkumník souborů a poté klikněte Možnosti Průzkumníka souborů.

3. Nyní na kartě Obecné klepněte na Průhlednáknoflík vedle Vymazat historii Průzkumníka souborů.

4.Nyní musíte kliknout pravým tlačítkem myši na plochu a zvolte Nový > Zástupce.

5. Při vytváření nového zástupce musíte zadat: C:\Windows\explorer.exe a klikněte další.
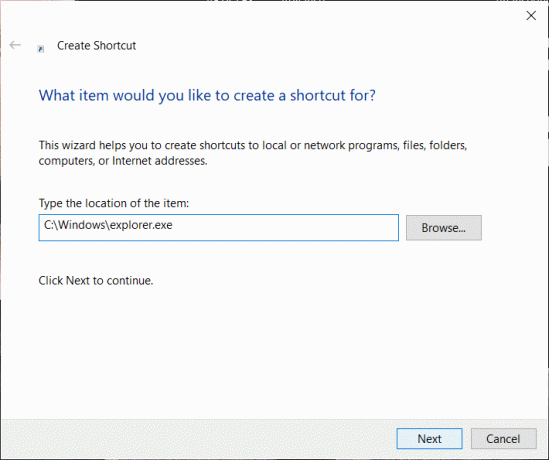
6. V dalším kroku musíte zkratce pojmenovat, v tomto příkladu použijeme „Průzkumník souborů“ a nakonec klikněte na Dokončit.
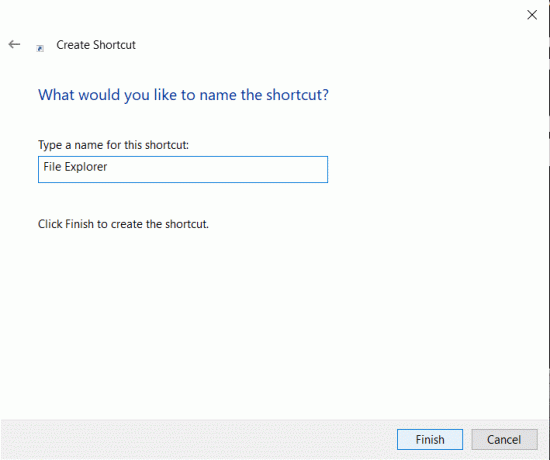
7.Nyní musíte kliknout pravým tlačítkem myši na nově vytvořenou zkratku a vybrat si Připnout na hlavní panel volba.
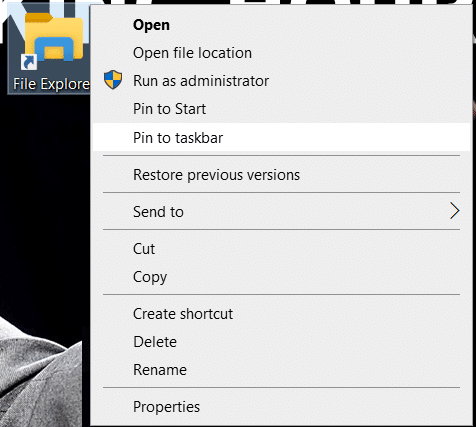
Metoda 6: Spusťte nástroj Kontrola systémových souborů (SFC) a Kontrola disku (CHKDSK)
1. Stiskněte klávesu Windows + X a poté klikněte na Příkazový řádek (Admin).

2. Nyní do cmd zadejte následující a stiskněte Enter:
Sfc /scannow. sfc /scannow /offbootdir=c:\ /offwindir=c:\windows

3. Počkejte na dokončení výše uvedeného procesu a po dokončení restartujte počítač.
4. Dále odtud spusťte CHKDSK Opravte chyby systému souborů pomocí nástroje Check Disk Utility (CHKDSK).
5. Nechte dokončit výše uvedený proces a znovu restartujte počítač, aby se změny uložily.
Metoda 7: Najděte příčinu problému
1. Stiskněte klávesu Windows + R a zadejte eventvwr a stisknutím klávesy Enter otevřete Prohlížeč událostí nebo typ událost v Windows vyhledávání potom klikněte Prohlížeč událostí.

2.Nyní z nabídky na levé straně dvakrát klikněte na Protokoly systému Windows pak vyberte Systém.

3. V pravém podokně vyhledejte chybu s červený vykřičník a jakmile to najdete, klikněte na něj.
4.To vám ukáže podrobnosti o programu nebo procesuzpůsobí selhání Průzkumníka.
5.Pokud je výše uvedená aplikace třetí stranou, ujistěte se odinstalujte jej z Ovládacích panelů.
6. Dalším způsobem, jak zjistit příčinu, je psát Spolehlivost ve Windows Search a poté klikněte na Monitor historie spolehlivosti.

7. Vygenerování zprávy, ve které najdete hlavní příčinu problému se zhroucením Průzkumníka, nějakou dobu potrvá.
8. Ve většině případů se zdá, že ano IDTNC64.cpl což je software dodávaný společností IDT (Audio software), který není kompatibilní s Windows 10.

9. Odinstalujte problematický software a poté restartujte počítač, abyste použili změny.
Metoda 8: Zakažte Windows Search
1. Otevřete zvýšený příkazový řádek pomocí libovolné z metod uvedené zde.
2. Dále zadejte net.exe stop "Windows search" v příkazovém řádku a stiskněte enter.

3. Nyní stiskněte klávesu Windows + R pro spuštění příkazu a zadejte services.msc a stiskněte Enter.

4. Klepněte pravým tlačítkem myši na Windows Search.

5. Zde si musíte vybrat Restartujte volba.
Doporučeno:
- 10 způsobů, jak opravit vyřešení chyby hostitele v prohlížeči Chrome
- Rozdíl mezi Hotmail.com, Msn.com, Live.com a Outlook.com?
Snad vám pomůže jedna z výše uvedených metod opravit problém Průzkumník souborů Windows 10 nereaguje. S těmito možnostmi byste mohli obnovit práci průzkumníka souborů ve vašem systému. Nejprve však musíte pochopit, jaké by mohly být pravděpodobné důvody tohoto problému, abyste se o problém mohli postarat později a nedovolili, aby tento problém znovu způsobil ve vašem systému.



