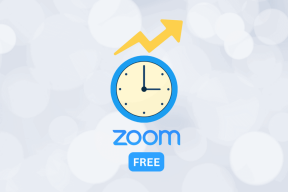3 Výkonné tipy pro používání obrázků s textem na Pages pro Mac
Různé / / November 29, 2021

Nemusíte se však spokojit s výchozím způsobem, jakým text obtéká váš obrázek. Ve skutečnosti existuje mnoho způsobů, jak si můžete přizpůsobit, jak text a obrázky spolupracují v dokumentu Pages, aby skutečně vynikl.
Pojďme se na ně podívat.
1. Použijte své možnosti
Jak již bylo zmíněno výše, i když Pages poskytuje opravdu skvělou funkci, která dynamicky uspořádává text, když pohybujete obrázkem, většina z nás tuto funkci nevyužívá naplno.
Chcete-li to provést, vyberte v dokumentu Pages obrázek, se kterým chcete pracovat, a klikněte na něj Formát na panelu nástrojů (ikona štětce). Ze tří karet, které se zobrazí, Uspořádat je ten, který vám dává nejvíce možností pro přizpůsobení vzhledu textu s vašimi obrázky.

Tento dokument například ve výchozím nastavení zalamuje text nad i pod obrázkem.

To lze snadno změnit jednoduchým výběrem jiné možnosti z rozbalovací nabídky pod Obtékání textu. V tomto případě jsem vybral ‚Around‘, který obtéká text kolem vybraného obrázku.


Nyní to pojďme trochu dále, aby byl celkový vzhled dokumentu lepší. K tomu můžete použít kteroukoli z několika dostupných možností formátování.
Ale v tomto tutoriálu upravme mezery mezi textem a obrázky změnou čísla přímo pod rozevírací nabídkou, o které jsme se zmínili před chvílí. Když toto číslo snížíme, všimnete si, že se prostor mezi textem kolem obrázku a samotným obrázkem zmenší, takže dokument bude mnohem prezentovatelnější.

2. Maskovat to
Nyní, když dvakrát kliknete na obrázek, Pages zobrazí maskovací lištu. To vám umožní nastavit přesnou oblast, kterou chcete, aby obrázek v dokumentu použil, bez ohledu na velikost obrázku. To je opravdu užitečné, pokud máte, řekněme, velký obrázek a plánujete v dokumentu použít pouze jeho konkrétní část.

Jakmile se zobrazí lišta maskování, kliknutím na pravou ikonu můžete nastavit masku obrázku pomocí posuvníku, jak je znázorněno níže.

Až budete s maskou hotovi, můžete kliknout na ikonu zcela vlevo a upravit celkovou velikost obrázku. Poté stačí obrázek přetáhnout, dokud nezískáte přesné umístění v rámci nastavené masky.


3. Zabalit to
Toto je opravdu skvělá technika, která skutečně ukazuje, jak pokročilý může být Pages jako textový procesor a zároveň zůstat snadno použitelný.
Řekněme, že máte čtvercový obrázek, který má jednotné pozadí, ale chtěli byste použít pouze obrázek nebo tvar bez pozadí, aby hladce splynul s textem vašeho dokumentu.

Normálně by to od vás vyžadovalo znát trochu Photoshop, ale Pages tuto potřebu zcela odstraňuje. Stejného efektu dosáhnete tím, že zamíříte na obraz na panelu formátování a poté klikněte na Instantní alfa knoflík.

Poté budete vyzváni k výběru barvy, kterou chcete zprůhlednit. Po jeho výběru klikněte na Hotovo a text vašeho dokumentu magicky obtéká hlavní obrázek vaší fotografie, úplně bez ohledu na jeho pozadí a zajistí mnohem čistší povrchovou úpravu vašeho dokumentu. Docela pěkné, že?


No, to je asi tak všechno. Nyní víte, jak zacházet s textem kolem obrázků v dokumentech Pages mnohem lépe, a od této chvíle budete jistě vytvářet skvěle vypadající dokumenty. Nemáš zač!