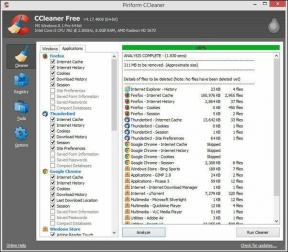11 skvělých triků příkazového řádku (cmd), o kterých možná nevíte
Různé / / November 29, 2021
Zatímco mluvíme o 15 úžasných příkazů Run Box onehdy jsem se zmínil o tom, že jak Run Box, tak Command Prompt jsou považovány za trochu praštěné. V systému Windows by se dalo pracovat, aniž byste se dotkli pole Spustit, ale nemůžete utéct z příkazového řádku (cmd). Bez ohledu na to, jak dobrý se může Windows vyvíjet na frontě GUI, příkazový řádek (nebo přesněji, Příkazový řádek ), jak to všechno začalo.

Zde je několik skvělých tipů, které můžete použít, abyste se při práci s příkazovým řádkem cítili pohodlně. Za prvé, zkratka pro příkazový řádek je cmd a to je vše, co musíte zadat do pole Spustit nebo Spusťte vyhledávání abych to vychoval.
Nyní ke skvělým trikům příkazového řádku, které mohou být známé pro ty geeky mezi vámi, ale dále na druhé straně mají potenciál podnítit a-ha moment pro mnoho dalších každodenních uživatelů počítačů vy.
Pojďme na to, ano?
1. Otevřete příkazový řádek ve složce
Když otevřete příkazový řádek, otevře se ve složce Uživatel nebo Systém v závislosti na tom, zda jste jej spustili jako správce nebo ne. Nyní jde o to, že pokud chcete spustit soubor v jakékoli konkrétní složce, museli byste použít změnu adresář (cd) pro navigaci do složky, což může být problém, pokud je adresář také vnořený hluboký.

Pro usnadnění věcí můžete otevřít složku ve vašem Průzkumník Windows, podržte klávesu Shift, když kliknete pravým tlačítkem na složku a vyberete Zde spusťte příkazové okno pro přímé otevření výzvy CMD s cestou k této složce přímo.
2. Povolte QuickEdit pro snadné kopírování/vkládání
Jedna věc, která mi v příkazovém řádku Windows nejvíce chybí, je možnost snadného kopírování a vkládání textu pomocí konvenčních klávesových zkratek Windows. Normálně by bylo nutné ke kopírování a vkládání textu použít možnosti kontextové nabídky po kliknutí pravým tlačítkem, ale pokud povolíte QuickEdit, můžete je provádět pomocí jednoduchých zkratek.

Chcete-li povolit režim rychlých úprav, klepněte pravým tlačítkem na záhlaví příkazového řádku a vyberte Vlastnosti. V okně Vlastnosti na kartě Možnosti povolte Rychlá úprava Režim. To je vše; nyní můžete rychle vybrat text přetažením ukazatele myši. Stisknutím klávesy Enter na vybraném textu dojde zkopírujte text do schránkya ke vložení textu by stačilo jednoduché kliknutí levým tlačítkem.
Naštěstí po aktualizaci Windows 10 je kopírování v systému Windows snadné. Vše, co musíte udělat, je použít zkratku pro kopírování, Ctrl+C, ze zdroje a poté ji vložit do okna příkazového řádku. A je to!
3. Spusťte příkazový řádek jako správce
Mnoho příkazů vyžaduje, abyste spouštěli příkazový řádek jako správce. Když v nabídce Start hledáte CMD, můžete kromě výběru Spustit jako správce z nabídky pravým tlačítkem jednoduše stisknout Ctrl+Shift+Enter otevřít s oprávněními správce.
Tento trik bude fungovat pro všechny programy nainstalované ve vašem systému.
4. Viz Historie příkazů
Není žádným tajemstvím, že pomocí navigační šipky můžete vidět poslední použité příkazy relace ale pokud byste chtěli vidět seznam všech příkazů, můžete jej získat stisknutím funkce klíče.

Případně můžete použít příkaz doskey /history k vypsání těchto příkazů v samotném příkazovém řádku.

5. Změňte vzhled příkazového řádku

Nudí vás konvenční černobílý vzhled příkazového řádku a chtěli byste jej vymalovat jinak? Už jsme probrali průvodce jak si můžete přizpůsobit příkazový řádek na které se můžete odkázat a provést změny.
6. Zkopírujte výstup příkazů přímo do schránky
Mnohokrát se mi často stává, že kopíruji výstup příkazu do schránky. Zvláště, když se mi někdy objeví chyba a chci vložit přesně stejný text do e-mailu nebo chatu.
Přidejte příkaz | klip na konci příkazu
Dobrá věc je, že tyto příkazové výstupy lze snadno uložit do schránky pomocí tohoto užitečného příkazu.
Přidejte příkaz | klip na konci příkazu a ten se postará o zbytek. Například, Dir /p | klip
7. Přetažením souborů změňte cestu
Dalším užitečným trikem příkazového řádku je, že pokud chcete zkopírovat přesnou cestu ke složce nebo souboru pro spuštění souboru nebo změnit aktuální pracovní adresář, můžete jednoduše přetáhněte soubor nebo složku na příkazovém řádku.
Cesta k vypuštěnému souboru nebo složce se zobrazí v uvozovkách.
8. Spusťte více příkazů
Dalším šikovným trikem cmd je, že můžete spouštět více příkazů současně. Jediné, co musíte udělat, je vložit && mezi dva příkazy a provést je jeden po druhém.
Jako první se provede příkaz vlevo a poté příkaz vpravo od dvojitého ampersandu.
9. Získejte nápovědu pro Command

Řekněme, že o příkazu víte, ale nejste si jisti, jak funguje. Není problém, vše, co musíte udělat, je přidat k příkazu /? a provést to. Pokud je příkaz platný, příkazový řádek vám poskytne všechny související informace.
10. Sledujte Star Wars v ASCII

Pro všechny mé praštěné přátele, kteří jsou skalními fanoušky Star Wars, můžete film Star Wars Episode IV skutečně sledovat v příkazovém řádku. I když to bude v ASCII, bude to zábava.
Chcete-li spustit film, otevřete příkazový řádek a zadejte telnet ručník.blinkenlights.nl. a stiskněte enter. Nezapomeňte však na popcorn.

Upozorňujeme, že výše uvedená funkce nemusí být ve výchozím nastavení povolena. Chcete-li povolit Telnet, přejděte na Ovládací panely > Programy a funkce > Zapnout nebo vypnout funkci Windows a zaškrtněte volbu pro Klient Telnet.
11. Vytvořte Wi-Fi hotspot
Další skvělá věc, kterou můžete dělat s příkazovým řádkem, je vytvoření WiFi hotspotu na vašem počítači se systémem Windows. Ano, existuje mnoho nástrojů třetích stran, které pomáhají dosáhnout toho samého, ale pamatujete na 'Geeky'? Ke sdílení připojení k internetu se svými přáteli stačí sada jednoduchých příkazů.
Ke sdílení připojení k internetu se svými přáteli stačí sada jednoduchých příkazů.
Před zadáním následujícího příkazu do okna příkazového řádku se ujistěte, že jej spouštíte jako správce.
NETSH WLAN zobrazit ovladače

The Hostovaná síť podporována výstup příkazu vám dá vědět, zda váš počítač podporuje sdílení WiFi. Pokud se pole zobrazí Ano, znamená to, že váš systém je schopen sdílení přes WiFi. Po ověření zadejte následující příkaz,
netsh wlan set hostednetwork mode=allow ssid=[Name] key=[Pwd]
Tady, název je předpokládaný název sítě a Pwd je heslo. Nyní vše, co musíte udělat, je zadat poslední příkaz,
netsh wlan start hostednetwork
Nyní nechte své přátele sedět a užívat si výhody bezplatného připojení k internetu, a to vše díky vám.
Závěr
Jsem si jistý, že tyto triky vám trochu ulehčí práci s příkazovým řádkem Windows. Pokud jste jedním z našich technicky zdatnějších čtenářů, kteří již léta spoléhají na příkazový řádek, proč se nepodělit o pár skvělých triků, které máte v rukávu? Pište se svými komentáři!