Pomoc! Problém s obrazovkou vzhůru nohama nebo stranou [VYŘEŠENO]
Různé / / November 28, 2021
Oprava obrazovky vzhůru nohama nebo do stran: Můžete se setkat se situacemi, kdy vaše obrazovka počítače se to také náhle otočilo na stranu nebo vzhůru nohama a neexistuje žádný zjevný důvod nebo jste mohli neúmyslně stisknout některé klávesové zkratky, o kterých možná nevíte. Nepanikařte! Nemusíte se drbat na hlavě a přemýšlet, co dělat, ani fyzicky házet monitorem, aby vyhovoval vašim potřebám. Taková situace je častější, než si myslíte, a lze ji velmi snadno vyřešit. V tomto ohledu nemusíte volat technika. Tento problém lze vyřešit různými způsoby. V tomto článku se dozvíte, jak vyřešit tyto problémy s obrazovkou obráceně nebo obráceně.

Obsah
- Pomoc! Problém s obrazovkou vzhůru nohama nebo stranou [VYŘEŠENO]
- Metoda 1: Použití klávesových zkratek
- Metoda 2: Použití vlastností grafiky
- Metoda 3: Opravte obrazovku Sideways pomocí nabídky Nastavení zobrazení
- Metoda 4: Z ovládacího panelu (pro Windows 8)
- Metoda 5: Jak zakázat automatické otáčení obrazovky v systému Windows 10
Pomoc! Problém s obrazovkou vzhůru nohama nebo stranou [VYŘEŠENO]
Ujistěte se vytvořit bod obnovení jen pro případ, že by se něco pokazilo.
Metoda 1: Použití klávesových zkratek
Rozhraní se může na různých systémech lišit, ale celkový postup je stejný, kroky jsou:
1. Klepněte pravým tlačítkem myši do prázdné oblasti na ploše a poté vyberte „Možnosti grafiky“ a vyberte Klávesové zkratky.

2.Nyní v části Hot Keys se ujistěte, že „Umožnit“ je vybráno.
3. Dále použijte kombinaci kláves: Ctrl + Alt + nahoru klávesy se šipkami pro opravu obrazovky Upside Down nebo Sideways Screen ve Windows 10.
Ctrl + Alt + šipka nahoru vrátí vaši obrazovku zpět na její normální stavzatímco Ctrl + Alt + šipka vpravo otočí vaši obrazovku 90 stupňů, Ctrl + Alt + šipka dolů otočí vaši obrazovku 180 stupňů, Ctrl + Alt + vlevoŠíp otočí obrazovku 270 stupňů.
Další způsob, jak povolit nebo zakázat tyto klávesové zkratky, stačí přejít na Ovládací panel Intel Graphics:Možnosti grafiky > Možnosti a podpora kde uvidíte možnost Hotkey Manager. Zde můžete snadno povolit nebo zakázat tyto klávesové zkratky.

4. Jedná se o klávesové zkratky, pomocí kterých můžete převrátit orientaci obrazovky a otočit ji podle svých preferencí.
Metoda 2: Použití vlastností grafiky
1. Klikněte pravým tlačítkem myši do prázdné oblasti na ploše a poté klikněte na „Vlastnosti grafiky“ z kontextové nabídky.

2. V případě, že nemáte grafickou kartu Intel, vyberte Ovládací panel grafické karty nebo Nastavení, které vám umožní regulovat nastavení zobrazení systému. Například v případě Grafická karta NVIDIA, bude to Ovládací panel NVIDIA.

3. Jakmile se otevře okno Intel Graphics Properties, vyberte „Zobrazit“ možnost odtud.

4. Ujistěte se, že jste vybrali „Obecné nastavení“ z levého panelu okna.
5. Nyní pod Otáčení, přepínat mezi všemi hodnotami abyste mohli otočit obrazovku podle svých preferencí.

6. Pokud čelíte Obrazovka vzhůru nohama nebo do stran pak uvidíte, že hodnota rotace je nastavena na 180 nebo na nějakou jinou hodnotu, abyste to napravili, nastavte ji na 0.
7. Klepnutím na tlačítko Použít zobrazíte změny na obrazovce.
Metoda 3: Opravte obrazovku Sideways pomocí nabídky Nastavení zobrazení
V případě, že klávesové zkratky (klávesové zkratky) nefungují nebo nemůžete najít žádné možnosti grafické karty, protože nemáte vyhrazenou grafickou kartu, pak si nedělejte starosti, protože existuje jiný alternativní způsob, jak opravit obrazovku Upside Down nebo Sideways Screen problém.
1. Klikněte pravým tlačítkem myši do prázdné oblasti na ploše a poté klikněte na „Nastavení obrazovky“ z kontextové nabídky.

2. Pokud používáte více obrazovek, ujistěte se, že jste vybrali tu, pro kterou chcete vyřešit problém s obrazovkou Upside Down nebo Sideways Screen. Pokud máte připojený pouze jeden monitor, můžete tento krok přeskočit.
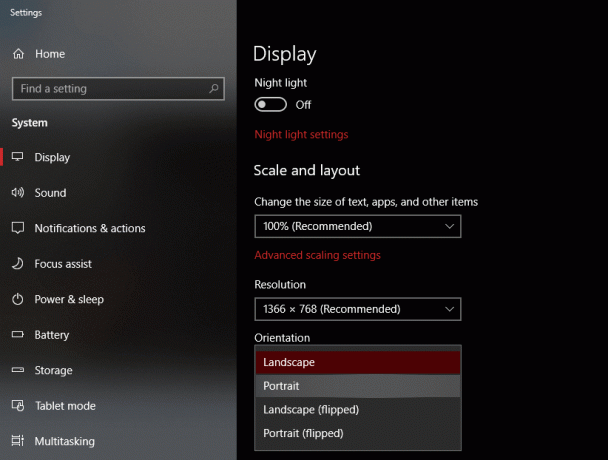
3. Nyní v okně Nastavení zobrazení vyberte možnost „Krajina“od Orientace rozbalovací nabídka.

4. Klepnutím na tlačítko Použít a poté na tlačítko OK uložte změny.
5. Windows potvrdí, zda chcete uložit změny, takže klikněte na „Ponechat změny" knoflík.
Metoda 4: Z ovládacího panelu (pro Windows 8)
1. Ve Windows Search zadejte control a poté klikněte na „Kontrolní panel“ z výsledku vyhledávání.
2. Nyní klikněte na Vzhled a přizpůsobení poté klikněte na „Upravte rozlišení obrazovky“.
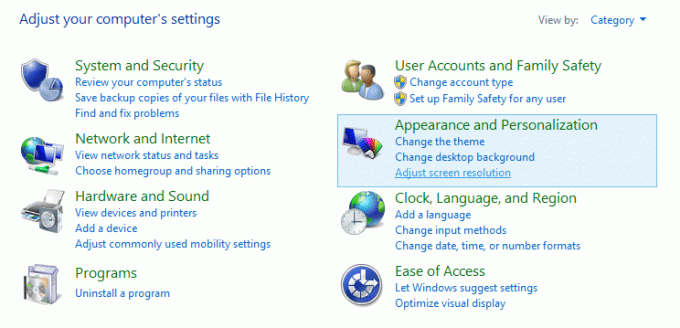
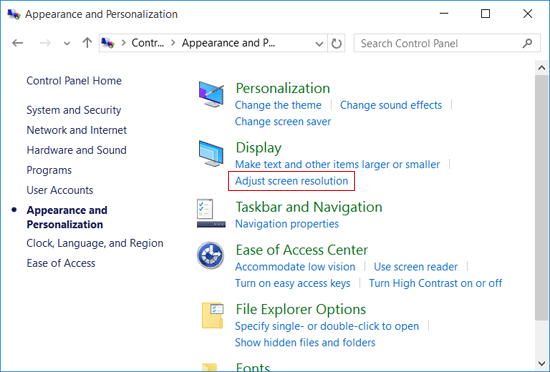
3. Z rozbalovací nabídky Orientace vyberte „Krajina“do oprava Upside Down nebo Sideways Screen ve Windows 10.
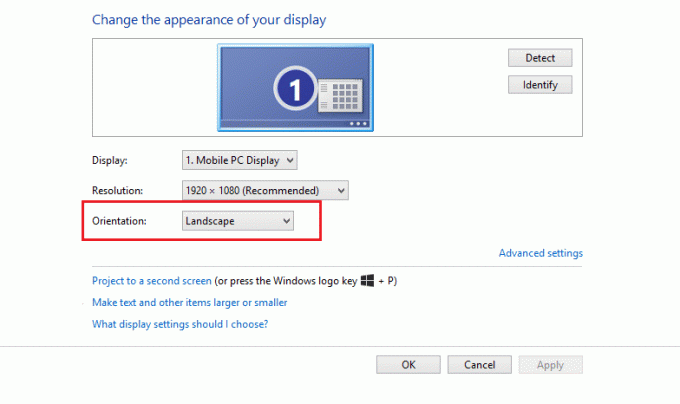
4. Klepnutím na tlačítko Použít uložte změny.
5. Windows potvrdí, zda chcete uložit změny, takže klikněte na „Ponechat změny" knoflík.
Metoda 5: Jak zakázat automatické otáčení obrazovky v systému Windows 10
Většina počítačů, tabletů a notebooků se systémem Windows 10 dokáže automaticky otočit obrazovku, pokud se změní orientace zařízení. Chcete-li zastavit toto automatické otáčení obrazovky, můžete na svém zařízení snadno povolit funkci „Rotation Lock“. Kroky, jak to provést ve Windows 10, jsou:
1. Klikněte na Centrum akcí (ikona v pravém dolním rohu na hlavním panelu) nebo stiskněte klávesovou zkratku: Klávesa Windows + A.

2. Nyní klikněte na „Zámek otáčení” pro uzamčení obrazovky s její aktuální orientací. Kdykoli na něj můžete znovu kliknout a deaktivovat zámek otáčení.
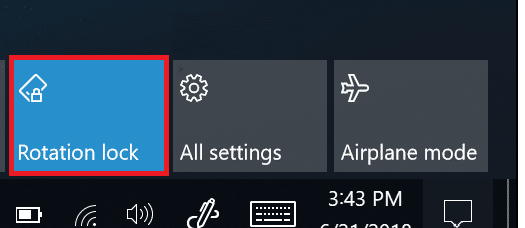
3. Chcete-li získat další možnosti související se zámkem otáčení, můžete přejít na Nastavení > Systém > Displej.

Doporučeno:
- Jak zkontrolovat chyby na disku pomocí chkdsk
- Opravte únik paměti Chrome a snižte vysoké využití paměti RAM
- Jak změnit motiv, uzamknout obrazovku a tapetu ve Windows 10
- Blokované nebo omezené webové stránky? Zde je návod, jak k nim přistupovat zdarma
Doufám, že tento článek byl užitečný a nyní můžete snadno Oprava obrazovky vzhůru nohama nebo do stran ve Windows 10, ale pokud máte stále nějaké dotazy týkající se tohoto tutoriálu, neváhejte se jich zeptat v sekci komentářů.
![Pomoc! Problém s obrazovkou vzhůru nohama nebo stranou [VYŘEŠENO]](/uploads/acceptor/source/69/a2e9bb1969514e868d156e4f6e558a8d__1_.png)


