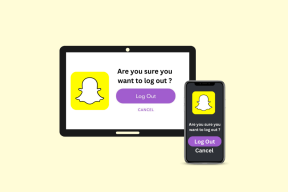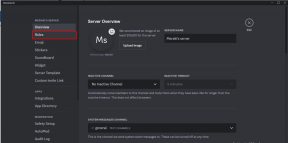9 nejlepších způsobů, jak opravit chybu nefunkční kontextové nabídky Windows 10
Různé / / November 29, 2021
Jedna z prvních věcí, kterou jsem se naučil při používání počítače, byla kontextové menu klepněte pravým tlačítkem myši možnost, kde se nachází tlačítko Refresh. Kontextová nabídka obsahuje několik funkcí a mírně se mění v závislosti na otevřeném okně/aplikaci. Někteří uživatelé hlásili, že jim kontextová nabídka ve Windows 10 nefunguje.

Nemohou přímo vytvářet nové soubory nebo složky na ploše ani přistupovat k zástupci nastavení zobrazení. Buď se kontextová nabídka nezobrazí, nebo se zobrazí kruhová ikona načítání nebo prázdné pole. Ještě jiní hlásí, že jejich plocha havaruje. Zde je několik kroků, které můžete podniknout k nápravě situace.
Pojďme začít.
1. Přepněte režim tabletu
The režim tabletu je známo, že způsobuje problémy s kontextovou nabídkou. V podstatě to mění způsob, jakým komunikujete s počítačem. Stisknutím klávesy Windows+A spusťte Centrum akcí a vypněte režim tabletu.

Není třeba restartovat. Stačí zkontrolovat, zda můžete znovu otevřít kontextovou nabídku.
2. Restartujte Průzkumníka souborů Windows
Krok 1: Stisknutím kláves Ctrl+Shift+Esc otevřete Správce úloh.

Krok 2: Najděte Průzkumníka Windows na kartě Procesy, klikněte na něj pravým tlačítkem a klikněte na Restartovat.
Pamatujte, že všechna otevřená okna a aplikace se zavřou, takže před pokračováním nezapomeňte uložit veškerou práci.
3. Klávesová zkratka
Ve spěchu? Odstraňování chyb může trvat dlouho. Kontextovou nabídku můžete otevřít na libovolné obrazovce stisknutím klávesové zkratky.

Klíč má ikonu jako kniha a také vypadá jako obdélník se třemi svislými čarami uvnitř. Obvykle je umístěn napravo od klávesy mezerník. Jeho poloha se může lišit v závislosti na značce a modelu vaší klávesnice/notebooku.
Poznámka: Téměř vše, co můžete dělat pomocí kontextové nabídky po kliknutí pravým tlačítkem v systému Windows 10, lze provést dlouhou cestou. Prostřednictvím aplikace Nastavení můžete přistupovat k nastavení zobrazení, vytvářet nové složky nebo soubory z Průzkumníka souborů a tak dále. Jen tyto kroky trvají déle, zatímco kontextové menu to urychluje a usnadňuje.
4. Aktualizujte ovladače klávesnice/myši
Myš nebo klávesnice spouští kontextovou nabídku. Aktualizace jejich řidiči může pomoci.
Krok 1: Vyhledejte a otevřete Správce zařízení z nabídky Start.

Krok 2: Nejprve klikněte na Klávesnice a vyhledejte název klávesnice. Klikněte na něj pravým tlačítkem a vyberte Aktualizovat ovladač.

Krok 3: Opakujte stejný postup pro myš pod nadpisem Myši a další ukazovací zařízení.
Pomáhá také přeinstalace ovladače. Znovu se podívejte na výše uvedený odkaz pro více informací.
Také na Guiding Tech
5. Zkontrolujte myš
Jak stará je vaše myš? Možná je čas pořídit si nový? Připojte myš k jinému notebooku nebo počítači a zkontrolujte, zda funguje správně. Můžete otevřít kontextovou nabídku na jiném počítači se systémem Windows 10? To pomůže omezit potenciální problémy. Můžete také zkontrolovat svůj. myš a klávesnici jejich zapojením do jiného portu USB na počítači. stejné PC, aby se vyloučila možnost, že je něco v nepořádku. hardware.
6. Nastavení správy napájení
Je docela možné, že nastavení správy napájení způsobuje problémy se zařízeními USB.
Krok 1: Znovu otevřete Správce zařízení a poklepáním na řadič Universal Serial Bus vyhledejte kořenový rozbočovač USB. Klikněte na něj pravým tlačítkem a vyberte. Vlastnosti.

Krok 2: Na kartě Řízení spotřeby zrušte zaškrtnutí možnosti „Povolit počítači vypnout toto zařízení za účelem úspory energie“ a uložte nastavení.
Vidíte více položek USB Root Hub? Opakujte stejné kroky pro všechny z nich.
6. Editor zásad skupiny
Občas může nějaký nepříjemný malware vypnout kontextovou nabídku ze zásad skupiny. Zde je návod, jak to opravit.
Krok 1: Vyhledejte a otevřete Editor zásad skupiny v počítači. Je k dispozici pouze uživatelům Windows Pro.

Krok 2: Přejděte dolů do struktury složek níže.
Konfigurace uživatele > Šablony pro správu > Součásti systému Windows > Průzkumník souborů.

Krok 3: Dvojitým kliknutím na soubor „Odebrat výchozí kontextovou nabídku Průzkumníka souborů“ jej spusťte, zde vyberte možnost Zakázáno a uložte.

Také na Guiding Tech
7. Spusťte příkaz DISM
Tyto příkazy najdou a opraví poškozené systémové soubory, které mohly poškodit kontextovou nabídku po kliknutí pravým tlačítkem na vašem počítači.
Krok 1: Otevřete příkazový řádek nebo PowerShell z nabídky Start s právy správce.

Krok 2: Zadejte příkazy níže jeden po druhém.
DISM.exe /Online /Cleanup-image /Restorehealth
sfc /scannow

Krok 3: Znovu restartujte počítač se systémem Windows 10 a zkontrolujte, zda se kontextová nabídka nyní spouští nebo ne.
8. Uživatelé HP
Uživatelé počítačů HP by se měli podívat na následující vlákno kde jeden uživatel dokázal opravit nefunkční kontextovou nabídku. Jeho obrazovka zčernala pokaždé, když klepl pravým tlačítkem na plochu.
Přejděte dolů do struktury složek níže.
C:\Program Files\Portrait Displays\HP Display Control
Přejmenujte PdiShellExt.dll soubor do PdiShellExt.old a uložit. Nemažte soubor. Restartujte počítač.
9. Vyhledejte viry a malware
Malware nebo virus může narušit důležité funkce ve vašem počítači, včetně kontextové nabídky. Proveďte úplnou kontrolu pomocí svého oblíbeného antiviru nebo programu Windows Defender a také spusťte Malwarebytes. Tady je rozdíl mezi viry a malwarema ne všechny antivirové aplikace je dokážou zachytit.
Stáhněte si Malwarebytes
Kontextová nabídka po kliknutí pravým tlačítkem je malá funkce, ale její důležitost si uvědomíte, až když zmizí. Nyní nemůžete provádět každodenní funkce ani přistupovat ke svým oblíbeným zkratkám, na které jste tak spoléhali. Samozřejmě, jak již bylo uvedeno dříve, existují i jiné způsoby, jak dělat stejné věci, které jste dělali s kontextovou nabídkou. Jen zaberou mnohem více času a rychle se z nich může stát práce. Proto musíte zkontrolovat naše řešení a tuto chybu vyřešit. Pokud pro vás fungoval nějaký jiný způsob, podělte se o něj v komentářích níže.
Další: Kontextová nabídka po kliknutí pravým tlačítkem v systému Windows 10 se objeví v pořádku, ale je pomalá. Také jsme přišli na způsoby, jak to napravit. Klikněte na níže uvedený odkaz a zjistěte, jak můžete kontextovou nabídku znovu upravit.