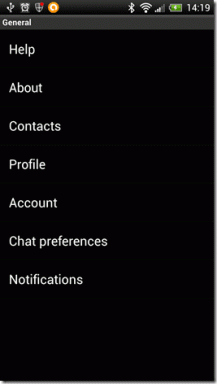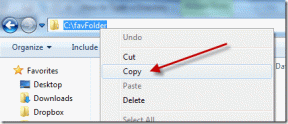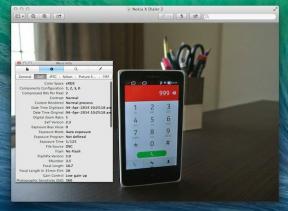Jak zpozdit, zablokovat aktualizace softwaru ve Windows 10
Různé / / November 29, 2021
Windows 10 má povinné aktualizace. Protože, a to nebudu sarkastický, aktualizace jsou dobré pro váš počítač. Většina z nich jsou důležité aktualizace zabezpečení a nové exploity ve volné přírodě každý týden, jsou rychlé aktualizace důležitější než kdy jindy. A tentokrát je na to Windows chytrý. Automaticky stáhne aktualizace, ale nainstaluje je pouze v době, kdy počítač nepoužíváte – řekněme ve 3 hodiny ráno.

I když jsou aktualizace zabezpečení skvělé, ne všechny aktualizace jsou stejné. Aktualizace ovladačů někdy poškodí vaši práci nebo jsou zabugované. Navíc možná používáte omezené připojení k internetu a prostě si nemůžete dovolit občas stáhnout několik set MB aktualizací. V dobách, jako jsou tyto, existují způsoby, jak v podstatě zpozdit nebo zablokovat konkrétní aktualizace. Pokud však používáte domácí edici Windows 10, nemůžete aktualizace Windows 10 zakázat navždy (pro uživatele edice Pro existuje řešení).
Fake It with Metered Connection
Když označíte připojení jako „měřené“, systém Windows si myslí, že se nejedná o širokopásmové připojení – možná ano
tethering z vašeho telefonu nebo jste na a omezené připojení k internetu. Měřené připojení znamená, že systém Windows při připojení k této síti zpozdí stahování a instalaci aktualizací.
Ale tady je problém, toto nastavení jsem mohl najít pouze tehdy, když jsem povolil Wi-Fi. Pokud používáte Ethernet, neexistuje způsob, jak oklamat Microsoft. Vědí, že jste v síti schopné stahovat aktualizace. Pro uživatele stolních počítačů budete muset přijmout razantnější opatření, jak je popsáno níže.
Zakažte aktualizace pomocí nástroje pro odstraňování problémů
Samotný Microsoft nabízí nástroj pro zakázání aktualizací Windows 10. Hlavním účelem tohoto nástroje je zabránit instalaci ovladačů, které by mohly být problematické pro systém Windows 10 uživatele. Stává se to častěji, než byste chtěli. Ve stejném nástroji však společnost Microsoft nabízí možnost zakázat povinné aktualizace zabezpečení systému Windows 10.
Stáhněte si soubor odtud. Protože se jedná o „nástroj pro odstraňování problémů“, budete muset kliknout na tlačítko „Spustit“ a vyhledá problémy. Poté se zobrazí dvě možnosti – Skrýt aktualizace a Zobrazit skryté aktualizace.

Klikněte na Skrýt aktualizace. Systém Windows v zásadě nenainstaluje skryté aktualizace. Vyberte jeden a klikněte Skrýt.

Zde uvidíte dostupné aktualizace. Vyberte jeden a klikněte další. Tato konkrétní aktualizace bude nyní skryta. Pokud chcete aktualizace povolit, spusťte znovu poradce při potížích a vyberte Zobrazit skryté aktualizace.

Začněte s Windows 10: Windows 10 má spoustu skvělých nových věcí. Začněte tím přizpůsobení úvodní obrazovky, učit se o nová správa oken se obává a naučit se integrujte Cortanu do svého každodenního života.
Pro profesionály: Použijte Editor zásad skupiny
Toto nebude fungovat, pokud používáte Windows 10 Home edition. Pokud používáte edici Professional, Enterprise nebo Education, budete mít přístup k Editoru zásad skupiny.
Chcete-li se tam dostat, stiskněte Windows+R pro vyvolání pole Spustit zadejte gpedit.msc a stiskněte Vstupte.

Zde přejděte na Konfigurace počítače -> Šablony pro správu -> Součásti systému Windows -> Aktualizace systému Windows. V levém panelu klikněte na Povoleno.

Níže uvidíte rozbalovací nabídku označenou Nakonfigurujte automatickou aktualizaci. Tam přepněte na Upozornit na stažení a upozornit na instalaci.

Jaké jsou vaše zkušenosti s Windows 10?
Narazili jste zatím na nějaké chyby? Nějaké velké problémy nebo překážky? Podělte se s námi v komentářích níže.