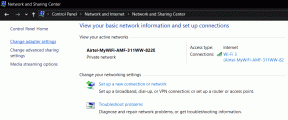Top 4 způsoby, jak přenést fotografie z PC do iPhone bez iTunes
Různé / / November 29, 2021
V dnešní době má většina notebooků se systémem Windows port USB Type-C pro nabíjení a přenos médií mezi zařízeními. Mnoho výrobců notebooků se zbavuje standardních portů USB-A a HDMI a nutí spotřebitele, aby si místo toho kupovali hardwarové klíče. Neobvyklá situace je ještě více matoucí pro uživatele iPhone, kteří mají takový Windows notebook. A je to nepohodlné, když musíte provést jednoduchý úkol, jako je přenos fotografií z počítače do iPhone, aniž byste museli otevřít iTunes.

Je to proto, že modely iPhone před rokem 2019 jsou dodávány s nabíjecím kabelem Lightning na USB-A. To je skvělé pro notebooky a stolní počítače s alespoň jedním portem USB-A. Novější notebooky, které mají pouze porty USB Type-C, by však fungovaly s kabelem Lightning to USB-C – ten je k dispozici pouze u řady iPhone 11. Také standardní kabel dodávaný s iPhone není příliš kvalitní. Kromě toho se musíte vypořádat se softwarem iTunes pro přenos souborů a obrázků z PC do iPhone.
V tomto příspěvku se podělíme o čtyři nejlepší způsoby, jak přenášet fotografie a videa z notebooku PC/Windows do iPhone, aniž bychom se museli zabývat jakýmikoli kabely nebo iTunes. Začněme.
1. Pomocí aplikace iCloud pro Windows přeneste fotografie z PC do iPhone
Naštěstí Apple a Microsoft nabízejí dostatek řešení, která uživatelům iPhonů a PC usnadní život. Například Apple iTunes je nyní k dispozici v Microsoft Store pro Windows 10 spolu s klíčovými službami, jako je iCloud.
Knihovnu fotografií můžete synchronizovat z PC do iPhone pomocí aplikace iCloud ve Windows a naopak. Můžete dokonce vytvářet složky v nabídce iCloud pomocí správce souborů a nahrávat vybrané fotografie přímo do služby. Pro nastavení postupujte podle níže uvedených kroků.
Krok 1: Stáhněte si aplikaci iCloud z obchodu Microsoft Store pro Windows.
Stáhněte si iCloud pro Windows
Krok 2: Otevřete aplikaci iCloud a přihlaste se pomocí přihlašovacích údajů k účtu Apple.
Krok 3: Aplikace iCloud zobrazí různé možnosti synchronizace dat s počítačem — iCloud Drive, Fotky, Pošta, Kontakty, Kalendář, Úkoly a Záložky.

Krok 4: Povolte možnost Fotografie a požádá vás o nahrání fotografií z počítače na platformu iCloud na určité cestě. Stiskněte Hotovo a můžete přesunout fotografie z PC do iCloudu.

Po nastavení služby iCloud uvidíte v Průzkumníku souborů samostatnou sekci iCloud Drive. Na iCloud Drive můžete vytvořit složku a zkopírovat do ní vybrané fotografie. Služba synchronizuje složku a můžete k nim přistupovat pomocí aplikace Soubory na iPhonu.

Také na Guiding Tech
2. Použijte OneDrive k přenosu fotografií z PC do iPhone
Aplikace OneDrive od Microsoftu se těsně integruje do Windows 10. A pokud používáte Microsoft 365, pak má smysl používat OneDrive jako perfektní platformu pro přenos všech souborů.
Na PC můžete otevřít správce souborů a přejít na Nabídka OneDrive z postranního panelua vytvořte v něm novou složku. Zkopírujte a vložte fotografie do této složky a OneDrive synchronizuje všechny nové soubory do cloudu.

Případně můžete použít OneDrive aplikace pro Windows a nahrávejte fotografie a videa na konkrétní místo.

Stáhněte si OneDrive pro Windows
Nyní přejděte do App Store na vašem iPhone a stáhněte si aplikaci OneDrive. Nebo můžete jednoduše kliknout na tlačítko níže.
Stáhněte si OneDrive pro iOS
Po instalaci a přihlášení do aplikace OneDrive najdete stejnou složku, jakou jste vytvořili na PC. Otevřete složku a prohlédněte si fotografie. Klepněte na tlačítko se třemi tečkami vedle něj a vyberte stažení pro použití offline.

Samozřejmě můžete použít Dropbox pro přenos souborů také mezi vaším iPhonem a počítačem se systémem Windows.
3. Použijte Xender k přenosu fotografií z PC do iPhone
Dvě výše uvedené možnosti vyžadují stabilní připojení k internetu. Pokud přenášíte hodně fotek, možná budete muset zakoupit další úložiště na OneDrive nebo iCloud. V takových případech můžete vždy použít služby pro sdílení souborů, jako je Xender, k přenosu dat z PC do iPhone a naopak.
Nejprve si musíte stáhnout aplikaci Xender pro iPhone. Také se ujistěte, že připojujete iPhone a systém Windows ke stejné síti. Nebo můžete pro úspěšné připojení použít hotspot iPhone s PC.
Stáhněte si Xender pro iPhone
Nyní, když máte vše připraveno, prohlédněte si níže uvedené kroky k přenosu fotografií z PC do iPhone.
Krok 1: Na počítači se systémem Windows přejděte na web Xender (https://web.xender.com) pomocí prohlížeče.
Krok 2: Otevřete aplikaci Xender na iPhone a klepněte na tlačítko „+“ v pravém horním rohu. Klepněte na Connect to PC a aplikace otevře rozhraní fotoaparátu pro naskenování QR kódu.

Krok 3: Pomocí rozhraní fotoaparátu naskenujte QR kód na webu Xender. Během několika sekund Xender připojí obě zařízení.

Krok 4: Na webu Xender uvidíte sekci pro fotografie a videa.

Krok 5: Přejděte na kartu Fotografie > nahrát fotografie. Poté přidejte fotky z PC. Fotografie můžete také přetáhnout do webového rozhraní Xender a přenést je do iPhone. Podobně opakujte totéž pro přenos videí jejich přetažením na kartu videa.
Služba je poměrně rychlá při přenosu souborů a její použití je zdarma.
Také na Guiding Tech
4. Pomocí aplikace Documents by Readdle přeneste fotografie z PC do iPhone
Documents by Riddle je spolehlivá aplikace pro správu souborů pro iPhone – nenechte se zmást slovem Documents v jejím názvu. Pomocí aplikace můžete importovat soubory z PC do iPhone.
Stáhněte si Documents by Readdle na iPhone
Otevřete aplikaci a klepněte na ikonu „+“ ve spodní části. Vyberte možnost Importovat z počítače a budete požádáni, abyste v počítači přešli na konkrétní webovou adresu URL. Přejděte do zařízení se systémem Windows a navštivte webovou stránku.


Ověřte se a aplikace otevře nabídku souborů na webu. Pomocí tlačítka Odeslat soubory v pravém horním rohu můžete vytvářet nové složky, prohlížet si alba fotografií a přenášet fotografie a videa.

Funkce přenosu je v aplikaci Dokumenty zcela zdarma.
Také na Guiding Tech
Proveďte bezproblémový převod
Tyto čtyři možnosti přenosu souborů z počítače do iPhone by vás měly osvobodit od problémů se ždímáním kabelů. Pokud investujete do ekosystému Apple nebo Microsoft, můžete použít iCloud, OneDrive nebo dokonce Dropbox. Pro offline a rychlý přenos použijte Xender nebo Documents by Readdle.
Další: Chcete přenést soubory ze starého telefonu Android do iPhone? Přečtěte si příspěvek níže a najděte čtyři nejlepší aplikace pro přenos souborů z Androidu do iPhone.