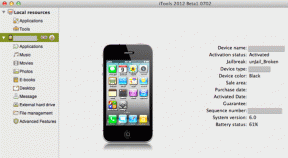Jak upravovat obrázky pomocí aplikace Microsoft Word 2016
Různé / / November 29, 2021
Je rok 2018 a my žijeme v a Fáze Click-Edit-Share lidských dějin. Téměř každý obrázek, který sdílíme na sociálních sítích, prochází rutinním procesem úpravy fotografií. Ačkoli úpravy obrázků v systému Android je dětská hra, může to být trochu obtížné, pokud jde o PC.
Na rozdíl od všeobecného přesvědčení nemusí úprava obrázků vždy znamenat Photoshop.

Pro všechny prosté duše se může Microsoft Word 2016 hodit, pokud chcete své obrázky na PC upravit. Ano, slyšeli jste dobře!
MS Word 2016 nabízí širokou škálu nástrojů pro úpravu obrázků, které dokážou vytvořit skutečně jakýkoli obrázek připravena na sociální sítě. Zde je návod, jak se to dělá.
Krok 1: Vložte obrázek
Začněte kliknutím na Vložit > Obrázky a vyberte požadovaný obrázek.

Případně, pokud chcete a jiný tvar obrázku, můžete vybrat tvar na kartě Tvary.
Po dokončení vyberte tvar a klikněte na Výplň tvaru > Obrázek. Úsporná část je trochu jiná, což vám prozradíme na konci článku.
Krok 2: Naformátujte obrázek
Po dokončení klikněte pravým tlačítkem na obrázek a vyberte Formát obrázku. Klikněte na kartu Obrázek zcela vpravo a rozbalte možnost Opravy obrázků. Zde můžete buď použít dostupné předvolby, nebo upravit ostrost posunutím posuvníku ostrosti.

Mezitím lze změny na obrázku vidět v reálném čase. Podobně můžete upravit úrovně Jas a Kontrast, abyste získali vyvážený vzhled. Zde můžete také použít dostupné předvolby nebo upravit posuvník jasu/kontrastu.

Pokud se editace nezdaří, je tu tlačítko reset, aby se věci daly znovu do pořádku.
Krok 3: Vylaďte barevný tón
Jedna dobrá věc na MS Word je, že vám dává možnost změnit barvu tón obrazu. Podobně jako většina aplikací pro úpravu obrázků v systému Android vám umožňuje vybrat si ze široké škály barevných možností.

Dvakrát klikněte na obrázek, čímž se v záhlaví zobrazí karta Formát. Klikněte na Barva a přesuňte kurzor myši na miniaturu, abyste viděli změnu. Jakmile vyberete barevný tón, uložte obrázek.
Krok 4: Použijte filtr
Karta Umělecké je docela skvělá, pokud jde o výběr obrazového filtru. Od uměleckých tahů po tahy křídou je má všechny.

Stačí vybrat filtr a pokud chcete zmírnit průhlednost, posuňte odpovídajícím způsobem posuvník.
Krok 5: Uložte jej jako obrázek
Po provedení všech barevných korekcí klikněte pravým tlačítkem na obrázek a zvolte Uložit jako obrázek.

Zadejte nový název a je to. Upravený obrázek bude uložen se všemi novými styly a filtry.
Poznámka: Word neukládá všechny filtry a efekty. Například efekty 3-D Format a 3-D Rotation se neuloží.
Ukládání obrázků s tvary
U obrázků s tvary je úsporná část trochu jiná.

Vše, co musíte udělat, je zkopírovat obrázek a vložit jej do programu MS Paint. Upravte jeho okraje, okraje a pozadí podle svých preferencí.
Up Your Editing Game
Takto můžete upravovat obrázky pomocí MS Word. Vzhledem k tomu, že Windows 10 běží na více než 400 milionů zařízení, je to podle mého názoru jeden z nejjednodušších způsobů úpravy obrázků.