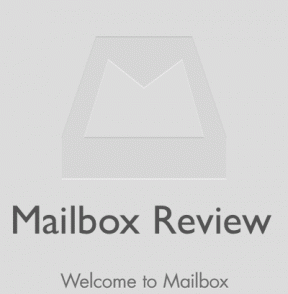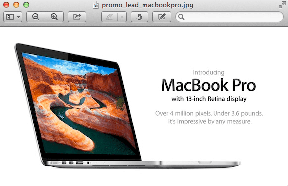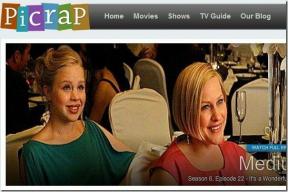Jak opravit prázdné ikony v chybě na ploše systému Windows 10
Různé / / November 29, 2021
Ikony nám pomáhají rozpoznat aplikaci a rozlišovat mezi různými zástupce a složky, takže můžeme kliknout na ten, který potřebujeme, aniž bychom místo toho ztráceli příliš mnoho času čtením textu. Usnadňují život a pomáhají společnostem vytvářet značky. Někteří uživatelé Windows 10 však vidí na ploše Windows 10 prázdné ikony. To je zvláštní chyba.

I když to není něco zásadního, co ovlivní fungování vašeho operačního systému Windows 10 nebo jakékoli aplikace, kterou jste použití může být stále frustrující, zvláště když chcete spustit aplikaci nebo otevřít složku ze svého plocha počítače. Našel jsem několik řešení, která by měla pomoci.
Pojďme začít.
1. Aktualizujte aplikace a OS a restartujte
Víte, že to je první věc, kterou navrhujeme. Otevřete Nastavení a klikněte na Aktualizace a zabezpečení.

Na kartě Windows Update vlevo najdete všechny aktualizace, které čekají na dokončení staženo nebo nainstalováno na vašem PC. Aktualizace můžete zkontrolovat také ručně.

Vzhledem k tomu, že tato chyba souvisí s ikonami aplikací, doporučoval bych aktualizovat aplikace, abyste zjistili, zda to vyřeší chybu chybějících nebo prázdných ikon. Otevřete Windows Store, klikněte na ikonu Stáhnout a aktualizace vpravo nahoře. Většinou tam uvidíte číslo, pokud jsou nalezeny aktualizace.

Pokud ne, doporučuji vám to jednou zkontrolovat ručně. Začněte kliknutím na Aktualizovat vše.

Když je vše aktualizováno, restartujte počítač jednou a zkontrolujte, zda se ikony znovu objeví.
2. Odinstalujte Disk Google
Několik uživatelů uvedlo, že problém pomohl vyřešit odinstalování Disku Google z jejich počítače. Pokud ano, stáhněte si novou kopii aplikace a zkuste ji nainstalovat znovu. Pokud problém přetrvává, budete muset najít alternativu nebo kontaktujte pracovníky podpory Disku Google.
3. Znovu nainstalujte aplikace
Vidíte ikony pro některé aplikace a ne pro jiné. Možná je chyba specifická pro některé aplikace, nikoli pro celý systém? Aktualizace aplikací nefungovala, že? Zkuste aplikaci odinstalovat a poté ji znovu nainstalovat z Windows Store. Můžete také zkusit nainstalovat přímo ze zdrojového webu namísto použití Windows Store. Některým uživatelům to pomohlo.
Také na Guiding Tech
4. Nastavení ikon
Windows 10 je dodáván s nastavením ikon, které můžete vyladit v části Nastavení. Jsou to výchozí ikony na ploše, jako je Koš a tak dále. Stisknutím klávesy Windows+I jej otevřete a klikněte na Přizpůsobení.

V části Motivy přejděte dolů a vyberte Nastavení ikony na ploše.

Vyberte položku, u které nevidíte ikonu, a kliknutím na Změnit ikonu zde ji nahraďte.

Pokud to nefunguje, zkuste tlačítko Obnovit výchozí na stejné obrazovce.
5. Změnit ikonu ručně
V případě aplikací můžete ikonu změnit ručně. Chcete-li tak učinit, klikněte pravým tlačítkem na aplikaci a vyberte Vlastnosti. Když je aplikace vybrána, můžete také použít zkratku Alt+Enter. Na kartě Zástupce začněte kliknutím na Změnit ikonu.

Pokud jste si stáhli sadu ikon z webu, můžete procházet složku a vybrat si ji místo výchozích možností, které nejsou tak skvělé, abych byl upřímný.

6. Aktualizujte ovladače grafického adaptéru
Je to běh na dlouhou trať, ale přesto stojí za vyzkoušení. Otevřete Správce zařízení a vyhledejte Display Adapters. Aktualizujte ovladače grafické karty tak, že na ně kliknete pravým tlačítkem.

Zde vyberte Aktualizovat ovladač a postupujte podle pokynů na obrazovce.
Také na Guiding Tech
7. Skenování DISM a SFC
Příkaz DISM opraví obraz Windows a opraví nesrovnalosti se systémovými soubory. Kontrola SFC vyhledá poškozené systémové soubory a pokusí se je opravit. Otevřete příkazový řádek s právy správce a zadejte tyto dva příkazy jeden po druhém.
DISM.exe /Online /Cleanup-image /Restorehealth
sfc /scannow

Více informací najdete na tento odkaz.
8. Obnovte mezipaměť ikon
Je to pravděpodobně to poslední, co můžete udělat. Systém Windows ukládá obrázky ikon jako soubory mezipaměti, aby je v případě potřeby rychle vykresloval, aniž by spotřebovával příliš mnoho zdrojů. Časem by se tato mezipaměť mohla poškodit nebo smazat. Někdy může zasahovat i nedávno nainstalovaná aplikace třetí strany, jak někteří uživatelé zjistili u Disku Google.
Chcete-li znovu vytvořit mezipaměť ikon, zavřete všechny aplikace a okna. Všechno. Otevřete příkazový řádek s právy správce z Windows Search.
Zadejte tento příkaz, chcete-li přejít do adresáře, kde je uložena mezipaměť ikon. Příkazy můžete zkopírovat a vložit. Stisknutím Ctrl+C zkopírujte a kliknutím pravým tlačítkem do příkazového řádku vložte. Když uvidíte příkaz, stiskněte Enter.
cd %homepath%\AppData\Local\Microsoft\Windows\Explorer.
Nyní zadejte tento příkaz, abyste zjistili, zda jsou soubory mezipaměti ikon skutečně v tomto umístění.
dir iconcache*
Nyní byste měli vidět výstup, který by měl vypadat takto.

- iconcache_1280.db
- iconcache_16.db
- iconcache_1920.db
- iconcache_256.db
- iconcache_2560.db
- iconcache_32.db
- iconcache_48.db
- iconcache_768.db
- iconcache_96.db
- iconcache_custom_stream.db
- iconcache_exif.db
- iconcache_idx.db
- iconcache_sr.db
- iconcache_wide.db
- iconcache_wide_alternate.db
Zadejte tento příkaz pro zastavení Průzkumníka souborů. Vaše plocha přestane reagovat a bude prázdná nebo černá. To je hustý.
taskkill /f /im explorer.exe
Nyní zadejte tento příkaz, chcete-li odstranit soubory mezipaměti ikon.
del iconcache*
Nyní zadejte tento příkaz, abyste se ujistili, že soubory byly skutečně odstraněny.
dir iconcache*
Pokud stále vidíte nějaké položky databáze, pak buď některé aplikace stále běží (interferují), nebo jste nepostupovali správně podle kroků. Začněte od začátku.
Nakonec zadejte tento příkaz a restartujte Průzkumníka souborů.
Explorer.exe
Zavřete příkazový řádek.
V tomto okamžiku se systém Windows 10 automaticky restartuje, znovu vytvoří soubory mezipaměti ikon od začátku a restartuje Průzkumníka souborů. To může chvíli trvat, takže buďte trpěliví.
Také na Guiding Tech
Ikonické ikony
Některé ikony jsou odlišně vytvořeny a tak většina lidí rozpoznává aplikace. To je další důvod, proč jsou ikony důležité. Pomáhají vytvářet povědomí o značce. Chybějící nebo prázdné ikony se nemusí obávat, přesto byste se ji měli pokusit vyřešit, abyste předešli budoucím bolestem hlavy.
Další: Chcete svůj počítač se systémem Windows 10 používat v režimu tabletu? Kliknutím na odkaz níže zjistíte, jak na to.