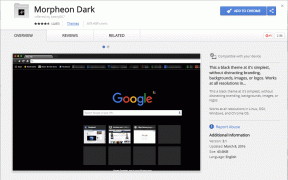Jak spustit Dropbox z přenosného USB disku
Různé / / November 29, 2021

Ukládám si většinu důležitých věcí soubory na Dropboxu abych na nich mohl pracovat z libovolného počítače. Bez ohledu na to, zda je baterie mého notebooku vybitá nebo pokud jej nenosím s sebou, vždy mám k těmto souborům přístup z jakéhokoli počítače, pokud je připojen k internetu.
Pokaždé, když se pokouším získat přístup k těmto souborům pomocí veřejného počítače, přeji si, abych měl na USB disku přenosnou aplikaci Dropbox. Webové rozhraní je samozřejmě dost dobré pro stahování souborů, ale nic nemůže konkurovat desktopové aplikaci. Navíc, protože administrativní přístup je většinou na těchto veřejných počítačích uzamčen, stažení a instalace jednoho je mimo obraz.
jako řešení, DropboxPortableAHK je jednoduchý, AutoHotkey skript, který vám snadno umožní spouštět Dropbox jako přenosnou aplikaci, a to i bez nutnosti jakýchkoli administrátorských oprávnění.
Nastavení DropboxPortableAHK
Nejprve si stáhněte a rozbalte DropboxPortableAHK spustitelný soubor do složky na vašem USB disku. Vytvořte pro úkol samostatnou složku, protože do ní budou staženy všechny vaše soubory Dropboxu.
Krok 1: Spusťte program a spusťte průvodce nastavením v devíti krocích. První obrazovka je uvítací obrazovka a požádá vás o výběr preferovaného jazyka. Režim automatické detekce funguje dobře.

Krok 2: V dalším kroku program zkontroluje vaše internetové připojení. Pokud používáte přímé připojení k internetu, projdete testem bez velkého zpoždění. Lidé kteří připojit se k internetu pomocí proxy připojení bude muset nakonfigurovat totéž a projít testem, než budou pokračovat.

Krok 3: V tomto kroku vyberte nadřazenou složku pro všechny soubory Dropbox.

Krok 4: Tento krok je užitečný pouze v případě, že importujete svůj stávající účet Dropbox. Doporučuji však tento krok přeskočit a provést nové nastavení na konci průvodce.

Krok 5: V kroku upozornění na aktualizaci zaškrtněte možnosti, abyste byli upozorněni, když jak přenosná aplikace, tak program Dropbox obdrží aktualizaci, a přejděte k dalšímu kroku.

Krok 6: Zde můžete ručně nakonfigurovat některé možnosti, jako je šifrování složky Dropbox atd. Pokud jste pokročilý uživatel, můžete nastavení obejít, ale pro běžného uživatele by výchozí konfigurace fungovala naprosto v pořádku.

Krok 7: Na stránce Uživatelská aplikace, pokud vůbec chcete spustit nějaké programy před spuštěním Dropboxu nebo po jeho ukončení, můžete je zde vybrat. Většina uživatelů může tento krok také přeskočit.

Krok 8: Klikněte na tlačítko Stáhnout soubory Dropbox a mezitím vyberte barvu, kterou chcete ikoně přidělit.

Krok 9: Nakonec kliknutím na tlačítko Další spusťte nastavení Dropboxu. Načte se průvodce nastavením účtu Dropbox a požádá vás o podrobnosti účtu. Jediná věc, kterou je třeba poznamenat, je, že ke stažení souborů nepoužívejte stejnou složku, jakou jste použili v přenosné aplikaci. O to již bylo postaráno v kroku 3. Jednoduše použijte výchozí složku k dokončení nastavení, protože složka bude na konci průvodce stejně odstraněna.



DropboxPortableAHK bude fungovat na pozadí a nějakou dobu to potrvá nastavit registr a přijít s fungující aplikací Dropbox v systémové liště. Až budete příště chtít spustit Dropbox ze svého přenosného disku, jednoduše spusťte spustitelný soubor DropboxPortableAHK. Protože program ukládá všechna data do složky .dbfiles, načte se se všemi vašimi nastaveními a během několika sekund spustí Dropbox.
Závěr
Pomocí tohoto můžete spustit více instancí Dropboxu na stejném profilu Windows. Stačí zkopírovat a vložit spustitelný soubor DropboxPortableAHK do nové složky a znovu spustit průvodce pro konfiguraci nového účtu. Celkově vzato, docela skvělý doplněk k vaší sadě nástrojů Dropbox.
(Přes FreewareGenius)