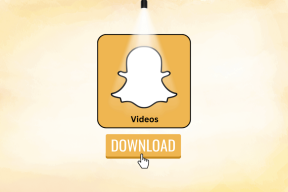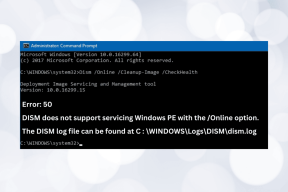13 nejlepších tipů pro Mapy Google v roce 2019
Různé / / November 29, 2021
Mapy Google často zavádějí několik nových funkcí. Dříve Google Maps vám umožnilo stahovat offline mapy a zobrazovat informace o veřejné dopravě, nyní užitečná aplikace Mapy přidala hordu funkcí, které nepochybně umocňují celý zážitek.

V tomto příspěvku jsme sestavili některé z nejnovějších a stále zelených užitečných tipů a triků Map Google, které byste měli používat v roce 2019. Podívej se.
1. Pro lepší zobrazení použijte režim AR
Pokud často používáte pěší trasy Map Google, bude se vám to líbit nový režim AR. K dispozici pro Místní průvodci úroveň 5 a vyšší (zatím) tato usnadňuje zobrazení směrů, kterými byste se měli ubírat.
Režim AR Mode kombinuje duo služeb vizuálního určování polohy a strojového učení, aby se vaše okolí zobrazovalo v reálném čase. Takže vše, co musíte udělat, je namířit fotoaparát a začít chodit.


Než to však uděláte, ujistěte se, že jste povolili nastavení. Chcete-li tak učinit, přejděte do Nastavení > Nastavení navigace a přepněte přepínač pro pěší navigaci AR.
2. Viz Dopravní vzory
Dalším šikovným nastavením Map Google je předpověď provozu. Tato jednoduchá funkce vám ukáže časování ve špičce a časování v nepříliš špičkách na trase, abyste si podle toho mohli naplánovat cestu.
Chcete-li najít vzorec zácpy, vyhledejte místo a zobrazte informační kartu ve spodní části. Uvidíte šikovnou kartu provozu s načasováním.


Cool Tip: Můžete také klepnout na kartu Dojíždění a zkontrolovat stav svých pravidelných tras. Pokud mají Google Maps údaje o jízdním řádu veřejné dopravy ve vašem městě, můžete také zkontrolovat stav vlaku a autobusu.
Také na Guiding Tech
3. Prozkoumejte věci kolem sebe
Ještě před několika lety byly Mapy Google poměrně omezené funkcemi souvisejícími s polohou. Nyní je to spíše místní průvodce, kde můžete také najít a prozkoumat místa kolem tebe. Pokud například chcete najít dobré kavárny a místní atrakce, ať je karta Prozkoumat vaším novým BFF.


Zároveň můžete najít recenze konkrétního místa a uložit si je do záložek pro budoucí použití. Chcete-li tato místa najít, otevřete Mapy a klepněte na kartu Prozkoumat.
4. Zkontrolujte rychlostní limity
Další novou funkcí Map Google je rychlostní limit, funkce, kterou Waze již nějakou dobu nabízí. Až donedávna podporovaly Mapy Google funkci dostupnou pouze prostřednictvím aplikace třetích stran.

Naštěstí nyní můžete v levém dolním rohu mapy vidět maximální povolenou rychlost. Navíc dostanete zvukové upozornění, když se přiblížíte k rychlostnímu limitu. Jediným problémem je, že tato funkce je zatím dostupná pouze v několika zemích – Dánsku, Spojeném království a USA.
5. Sdílejte polohu
Všichni to víme sdílení polohy v reálném čase sviní výdrž baterie telefonu. V nejhorších scénářích to může způsobit předčasnou smrt telefonu. Naštěstí vám funkce sdílení polohy v Mapách ukáže stav baterie, abyste věděli, proč se poloha náhle přestane aktualizovat.

Chcete-li to zkontrolovat, otevřete kartu Sdílet polohu. Pod názvem uvidíte ikonu baterie. A pokud se scházíte na běžném místě, stačí přepnout tlačítko pro sdílení polohy.
6. Ovládání hudby v aplikaci
Kolikrát jste zavřeli Mapy Google, jen abyste změnili skladbu, která se právě hraje? V mém případě tolikrát, že jsem ztratil počet. To se má změnit s novou aktualizací Map Google. S ním můžete přeskakovat skladby nebo přehrávat/pozastavit aktuálně přehrávané skladby přímo v aplikaci.


Jediným problémem je, že Mapy v současnosti podporují pouze tři hráče – Play Music, Spotifya Apple Music. Chcete-li to povolit, otevřete levou nabídku, otevřete Nastavení > Nastavení navigace a zapněte přepínač Zobrazit ovládací prvky přehrávání médií.


Od této chvíle najdete ovládací prvky hudby ve spodní části.
Také na Guiding Tech
7. Označte své oblíbené místo hvězdičkou
Věděli jste, že do své sbírky můžete přidat poznámky o konkrétním místě? Tyto dvě chytré funkce vám umožní přeměnit tuto mapovou aplikaci na a mini aplikace na psaní poznámek.
Chcete-li uložit místo do sbírky seznamů, vyhledejte jej v Mapách, klepněte na informační kartu a stiskněte tlačítko Uložit. Dále klepněte na Nový seznam a přidejte název seznamu.


Jakmile ji zahrnete do seznamu, přidejte poznámku a uložte ji. Chcete-li zobrazit uložená umístění, otevřete levou nabídku a vyberte Vaše místa > Uložená a vyberte seznam, který chcete zobrazit.


8. Uložte si parkování a fotky
Uložit parkování je možná jednou z nejlepších funkcí Map Google. Tato jednoduchá funkce uloží konkrétní parkovací místo, dokud se k němu příště nedostanete. A dobrou zprávou je, že v okamžiku, kdy stisknete pole Hledat (v Mapách), místo parkování se okamžitě objeví.

Chcete-li uložit parkování, klepněte na modrý bod a klepněte na možnost Uložit parkování.


Můžete k němu přidat i fotku, abyste místo snáze našli. Chcete-li tak učinit, klepněte ve spodní části na Uložit parkovací kartu. Přidejte fotografii spolu s poznámkami (číslo sloupu, číslo ulice) a je to.
9. Prozkoumejte nabídku Blue Dot
Další skvělou funkcí nabídky Modrý bod je Zobrazit místa v okolí. Jak naznačuje jeho název, umožňuje vám vidět všechna zajímavá místa v okolí vaší aktuální polohy. Chcete-li se k němu dostat, klepněte na modrý bod, vyberte druhou možnost a Voila!
10. Přidat adresu domova a práce
Mapy Google vám také umožňují přidat adresu vašeho domova a adresu kanceláře, takže je neuvěřitelně snadné vidět stav dopravy, když chcete vystoupit. Podobně jako u Save your Parking se tyto adresy vždy zobrazují nad výsledky vyhledávání.
Chcete-li uložit adresu, přejděte do Nastavení > Přidat domov nebo do práce > Nastavit adresu domova/práce a vyhledejte místo.


Pro větší pohodlí si vyberte způsob dopravy, vyberte datum a dny, kdy obvykle cestujete, a stiskněte tlačítko Dokončit.


Od této chvíle se můžete s nadbytečným hledáním stejných adres znovu a znovu rozloučit.
Také na Guiding Tech
11. Nastavte čas odjezdu nebo příjezdu
Nyní musíte vědět, že Mapy Google vám ukazují dobu dojíždění podle aktuálního načasování. Umožňuje vám také zkontrolovat přibližné načasování vašeho dojíždění, pro případ, že byste chtěli plánovat dopředu.

Pokud si dobře pamatujete, tato funkce byla dostupná pouze ve verzi Map Google pro počítače.


Chcete-li se k němu dostat, vyhledejte místo a poté klepněte na nabídku se třemi tečkami. Vyberte třetí možnost, přidejte čas podle svého požadavku a uvidíte přibližný příjezd.
12. Sledujte firmy
Jo, stejně jako To se mi líbí na Instagramu, ale na trochu jiné úrovni. Tlačítko Sledovat v Mapách Google je dostupné pro většinu podniků a kaváren. Pokud tedy chcete dostávat aktualizace ze své oblíbené kavárny, vyhledejte ji na mapách, vytáhněte kartu informací a stiskněte tlačítko Sledovat.
Poté vás Mapy Google upozorní na jakékoli informace týkající se sekce Pro vás.
13. Vyberte své preference
Když už mluvíme o sekci Pro vás, věděli jste, že si ji můžete přizpůsobit podle svých preferencí? Pokud tedy chcete vidět méně míst se snídaní a více restaurací, které podávají kubánskou kuchyni, sekce Preference to vše umožňuje.

Přejděte do Nastavení > Prozkoumávání míst > Předvolby jídla a pití a přidejte do oblíbených míst. Zároveň na kartě Nezajímá mě některá místa, která se vám nelíbí, odstraňte.


Doporučení nejsou okamžitě viditelná a může to chvíli trvat.
13. Během jízdy přepněte do nočního režimu
Normálně se Mapy Google přepnou na tmavý režim po západu slunce. Tmavý režim je příjemný pro oči a pomáhá šetřit baterii. Věděli jste ale, že se do tohoto režimu můžete přepnout i přes den?
Toto šikovné nastavení se skrývá pod Nastavením navigace. Vše, co musíte udělat, je otevřít, posouvat se dolů a v části Barevné schéma vybrat Noc.

Jakmile to uděláte, kdykoli stisknete tlačítko Start pro zobrazení trasy, Mapy se přepnou do tmavého režimu. Pěkné, že?
Hodně štěstí při objevování!
Nyní si vše, co musíte udělat, je nasadit si průzkumníkovou čepici a prozkoumat místa ve svých oblíbených místech a kolem nich.
Nestihli jsme zahrnout vaše oblíbené prostředí? Pokud ano, dejte nám to vědět prostřednictvím sekce komentářů.
Dále: Když už mluvíme o mapách a řízení, podívejte se na příspěvek, kde najdete několik neuvěřitelných automobilových gadgetů, které nepochybně přispějí k vašemu zážitku z jízdy.