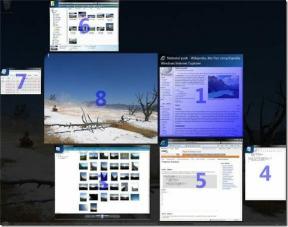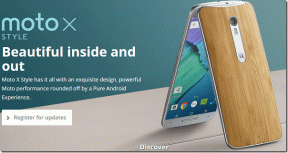Kompletní průvodce používáním sbírek Google v mobilu
Různé / / November 29, 2021
Všichni používáme Google k vyhledávání výzkumů, nakupování a k rychlému a efektivnímu nalezení relevantních webových informací. Někdy se může stát, že během výzkumu nenajdete přesné podrobnosti, které hledáte. Také to může být těžkopádné při hledání předchozích výsledků vyhledávání z historie vyhledávání Google. Pro řešení takových situací, Google oznámil funkci Collections který vám umožní uložit jakékoli výsledky vyhledávání, webové stránky a umístění na mapě na jedno místo.

Celý koncept spočívá v tom, že lidé používají Google pro výzkum, ale nezapomenou si přidat webovou stránku do záložek, aby ji mohli snadno vyhledat. Tyto informace si můžete ponechat ve sbírkách pro pozdější použití.
Funkce Sbírek Google můžete najít podobné jako Funkce kolekce Microsoft Edge. Implementace společnosti Microsoft se točí kolem prohlížeče Edge, zatímco se společností Google můžete přistupovat ke sbírkám a používat je přímo na domovské obrazovce.
Tento příspěvek je kompletním průvodcem, jak efektivně používat sbírku Google. Zmíníme vše od nastavení, sdílení, možností umělé inteligence a toho, jak se to liší od Microsoft Edge Collections a desky Pinterest.
Kde najdu sbírky
Google integroval funkci Collections přímo do domovské nabídky Google na Androidu a do aplikace Google na iPhonu. V tomto příspěvku se zaměříme na funkci Collections na Androidu. Stejné možnosti a funkce najdete i ve verzi pro iOS.
Pro tento příspěvek jsem použil svůj důvěryhodný telefon Google Pixel XL. Většina telefonů Android má v levém podokně nabídku Google Home nebo Google Now. Pro uživatele telefonů Samsung bych doporučil používat aplikaci Google, která je standardně dodávána na všech chytrých telefonech Android.
Krok 1: Otevřete aplikaci Google nebo přejeďte prstem doleva na domovskou stránku Google a zobrazí se vyhledávání Google, informace o počasí a seznam nových článků přizpůsobených pro vás.
Krok 2: Klepněte na ikonu účtu v pravém horním rohu a přejděte do nabídky účtu.
Krok 3: V nabídce se zobrazí Aktivita vyhledávání, Nedávné vyhledávání, Připomenutí, Nastavení a Vaše data ve vyhledávání. Na spodní liště najdete pět možností – Objevit, Aktualizace, Hledat, Sbírky a Další.


Krok 4: Klepněte na Sbírky a zde najdete výchozí nabídku Sbírek Google.

Můžete také přistupovat a používat sbírky Google na webu. V libovolném vyhledávacím dotazu Google přejděte do sekce Obrázky a v pravém horním rohu vyberte Sbírky.

Také na Guiding Tech
Vytvořte a přidejte obsah do sbírky
Nejprve se podívejme, jaký typ obsahu můžete přidat do sbírek Google. Uživatelé mohou do sbírky přidávat webové stránky, webové obrázky a místa.
Přejděte do nabídky Sbírka v aplikaci Google a klepněte na ikonu ‚+ Nový‘ v pravém horním rohu. Zadejte mu relevantní název a vyberte tlačítko „Vytvořit“.

Aplikaci Google můžete pro výzkum nadále používat. Kdykoli narazíte na relevantní informace, které chcete přidat do sbírky, stačí klepnout na ikonu „Uložit“ v adresním řádku.
Ve výchozím nastavení Google přidá webovou stránku do dříve používané sbírky. Ve spodní části se zobrazí oznámení s malým bannerem s názvem sbírky a možností změnit umístění webové stránky ve sbírce.


Můžete také vyhledat obrázky na Googlu a klepnout na ikonu uložení pro pozdější použití ve sbírkách. Google umožňuje ukládat obrázky do sbírky také pomocí prohlížeče Google Chrome.
Uživatelé mohou ukládat místa k návštěvě do sbírky Google pomocí Google mapy aplikace. Je to elegantní způsob, jak sledovat zajímavá místa po celém světě.


Také na Guiding Tech
Schopnost umělé inteligence ve sbírce Google
Tento funguje podobně jako nástěnky Pinterest. Když na nástěnku Pinterestu přidáte něco zajímavého, služba ve spodní části zobrazí návrhy na přidání dalšího obsahu. Návrhy jsou založeny na vašem přidaném obsahu na nástěnkách. Google implementoval podobnou funkci do sbírek.
Zde je návod, jak to funguje. Poté, co navštívíte několik stránek ve vyhledávání Google v aplikaci Google nebo na mobilním webu, společnost seskupí podobné stránky, které by vás mohly zajímat. Pokud například vytváříte sbírku receptů a přidáváte k ní stránky, Google vám ve spodní části navrhne další recepty, abyste je mohli rychle přidat do sbírky.
Od nynějška jsou návrhy řízené AI pro anglické uživatele omezeny na USA.
Sdílet, přejmenovat a odstranit sbírku
Nabídka kolekce zobrazí nedávno přidané položky v horní části pro snadný přístup. Uživatelé mohou přejít do jakékoli sbírky a klepnutím na nabídku se třemi tečkami přesunout a odstranit obsah ze sbírky.


Název a popis sbírky můžete také změnit později. Líbí se mi přidaná možnost sdílení. V libovolné sbírce lze klepnutím na „Sdílet“ a zapnutím sdílení vygenerovat odkaz pro sdílení. Můžete buď vybrat odkaz Zobrazit pouze, nebo přejít s odkazem Přispěvatel. Zkopírujte příslušné možnosti a sdílejte je s ostatními, nechte je prohlížet/upravovat sbírku.
Také na Guiding Tech
Používejte sbírku Google jako profesionál
Google Collection může být vaším dalším správcem záložek, který zvýší produktivitu. Ve sbírce Google bych však rád viděl několik vylepšení. Neexistuje žádný způsob, jak přidat fotografie/média z úložiště zařízení. Ke sbírce také nemůžete připojit nebo přidat poznámku. Vyzkoušejte to a podělte se o své zkušenosti v sekci komentářů níže.
Další: Trendy vyhledávání aplikací Google pro vás mohou být irelevantní. Přečtěte si příspěvek níže a zjistěte, jak vypnout populární vyhledávání aplikací Google v systémech Android a iOS.