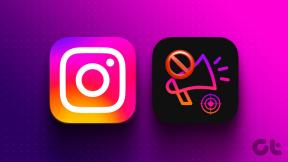Fix No Install Button ve Windows Store
Různé / / November 28, 2021
Hlavní příčina této chyby je stále neznámá, ale existují různé důvody, proč k tomuto problému dochází. Jen málo z nich je, že může být zakázána brána Windows Firewall, napadení škodlivým softwarem, nesprávná konfigurace data a času, poškozený balíček aplikace atd. Windows Store je nyní důležitou součástí systému Windows, protože vám umožňuje stahovat různé druhy aplikací potřebných pro osobní nebo profesionální použití.
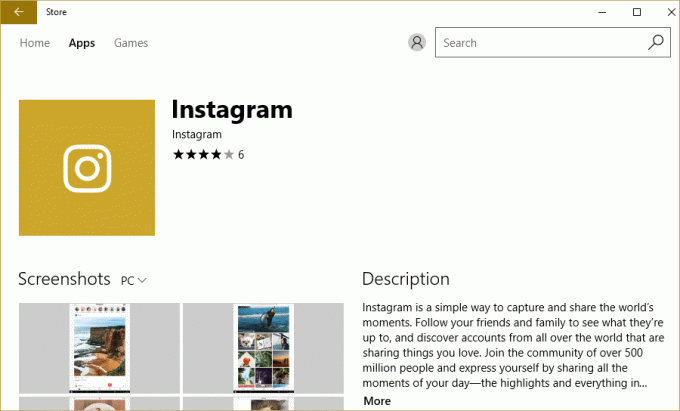
Představte si, že si nemůžete stáhnout žádnou aplikaci z obchodu Windows, přesně to se v tomto případě stane. Ale nebojte se, nástroj pro odstraňování problémů je zde, aby tento problém vyřešil, postupujte podle níže uvedených metod jeden po druhém a na konci této příručky se Windows Store vrátí do normálu.
Existuje několik věcí, o kterých byste se měli ujistit, než budete pokračovat v níže uvedených krocích pro odstraňování problémů:
- Někdy Family Saftey Settings zablokuje některé aplikace, v důsledku čehož nemusíte mít přístup ke konkrétní aplikaci v Obchodě. Zkontrolujte, zda se problém vyskytuje ve všech ostatních aplikacích nebo některých konkrétních aplikacích. Pokud se tento problém vyskytuje pouze u vybraných aplikací, vypněte Nastavení Family Saftey.
- Pokud jste nedávno provedli nějaké změny v systému, ale zapomněli jste restartovat počítač, je možné, že nemáte přístup k Windows Store. Ujistěte se, že restartujete systém po Windows Update a zjistěte, zda je problém vyřešen nebo ne.
Obsah
- Fix No Install Button ve Windows Store
- Metoda 1: Zapněte bránu Windows Firewall
- Metoda 2: Ujistěte se, že datum a čas vašeho počítače jsou správné
- Metoda 3: Vymažte mezipaměť Windows Store
- Metoda 4: Znovu zaregistrujte aplikaci Store
- Metoda 5: Ujistěte se, že je systém Windows aktuální
- Metoda 6: Spusťte CCleaner a Malwarebytes
- Metoda 7: Proveďte čisté spuštění v systému Windows
- Metoda 8: Spusťte nástroj pro odstraňování problémů se službou Windows Update a Windows Store Apps
Fix No Install Button ve Windows Store
Ujistěte se vytvořit bod obnovení jen pro případ, že by se něco pokazilo.
Metoda 1: Zapněte bránu Windows Firewall
Windows Store vám neumožní přístup k aplikacím, dokud se nepřesvědčíte, že je povolena brána Windows Firewall.
1. Stiskněte klávesu Windows + I a poté vyberte Kontrolní panel.

2. Klikněte na tlačítko Další Systém a zabezpečení.
3. Poté klikněte na Brána firewall systému Windows.

4. Nyní v levém podokně klikněte na Zapněte nebo vypněte bránu Windows Firewall.
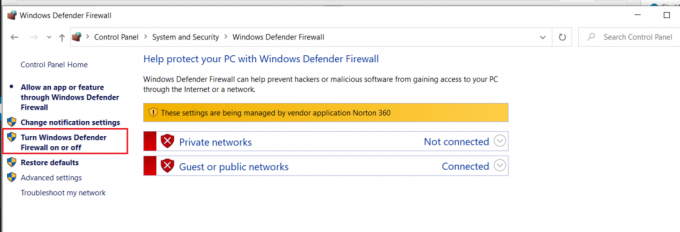
5. Vybrat Zapněte bránu Windows Firewall pro nastavení soukromé i veřejné sítě a poté restartujte počítač
Až budete hotovi, zkuste aplikaci znovu nainstalovat do Windows Store a tentokrát by to mělo fungovat dobře.
Metoda 2: Ujistěte se, že datum a čas vašeho počítače jsou správné
1. Klikněte pravým tlačítkem myši na Čas zobrazené v pravém dolním rohu obrazovky. Poté klikněte na Upravit datum/čas.

2. Ujistěte se, že jsou označeny obě možnosti Nastavte čas automaticky a Nastavte časové pásmo automaticky bylo zakázáno. Klikněte na Změna.

3. Vstupte a správné datum a čas a poté klikněte na Změna aplikovat změny.
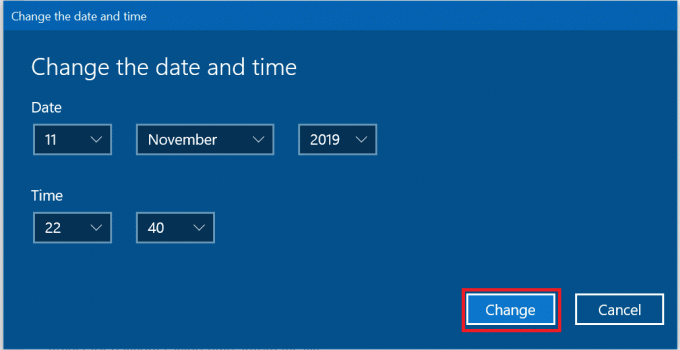
4. Podívejte se, zda to dokážete Opravte, že vaše připojení není soukromá chyba v prohlížeči Chrome.
5. Pokud to nepomůže, tak Umožnit oba Nastavte časové pásmoAutomaticky a Nastavit datum a čas automaticky možnosti. Pokud máte aktivní připojení k internetu, vaše nastavení data a času se automaticky aktualizuje.

Přečtěte si také:4 způsoby, jak změnit datum a čas ve Windows 10
Metoda 3: Vymažte mezipaměť Windows Store
1. Stiskněte klávesu Windows + R a zadejte „Wsreset.exe“ a stiskněte Enter.

2. Po dokončení procesu restartujte počítač.
Metoda 4: Znovu zaregistrujte aplikaci Store
1. Otevřeno Příkazový řádek jako Administrátor.

2. Spusťte pod příkazem PowerShell
PowerShell -ExecutionPolicy Unrestricted -Command “& {$manifest = (Get-AppxPackage Microsoft. WindowsStore).InstallLocation + ‚\AppxManifest.xml‘; Add-AppxPackage -DisableDevelopmentMode -Register $manifest}”
Nebo
Get-AppXPackage -AllUsers | Foreach {Add-AppxPackage -DisableDevelopmentMode -Register "$($_.InstallLocation)\AppXManifest.xml"}

3. Po dokončení zavřete příkazový řádek a restartujte počítač.
Tento krok znovu zaregistrujte aplikace Windows Store, což by mělo být automaticky Fix No Install Button ve Windows Store problém.
Metoda 5: Ujistěte se, že je systém Windows aktuální
1. lis Klávesa Windows + Otevřete Nastavení a poté klikněte na Aktualizace a zabezpečení.

2. Na levé straně se klikne na nabídku Windows Update.
3. Nyní klikněte na „Kontrola aktualizací” pro kontrolu dostupných aktualizací.

4. Pokud nějaké aktualizace čekají, klikněte na Stáhnout a nainstalovat aktualizace.

5. Jakmile budou aktualizace staženy, nainstalujte je a váš systém Windows bude aktuální.
Metoda 6: Spusťte CCleaner a Malwarebytes
1. Stáhněte a nainstalujte CCleaner & Malwarebytes.
2. Spusťte Malwarebytes a nechte jej prohledat váš systém, zda neobsahuje škodlivé soubory. Pokud je nalezen malware, automaticky je odstraní.

3. Nyní spusťte CCleaner a vyberte Vlastní čištění.
4. V části Vlastní čištění vyberte karta Windows a zaškrtněte výchozí hodnoty a klikněte Analyzovat.

5. Po dokončení analýzy se ujistěte, že jste odstranili soubory, které chcete odstranit.

6. Nakonec klikněte na Spusťte Cleaner a nechte CCleaner běžet.
7. Chcete-li dále vyčistit systém, vyberte kartu Registra ujistěte se, že jsou zaškrtnuty následující položky:

8. Klikněte na Vyhledat problémy a nechte CCleaner skenovat, poté klikněte na Opravit vybrané problémy knoflík.

9. Když se CCleaner zeptá „Chcete zálohovat změny v registru?” vyberte Ano.
10. Po dokončení zálohování klikněte na Opravte všechny vybrané problémy knoflík.
11. Pro uložení změn restartujte počítač.
Metoda 7: Proveďte čisté spuštění v systému Windows
Někdy může být software třetích stran v konfliktu s Windows Store, a proto byste neměli instalovat žádné aplikace z obchodu Windows App Store. Chcete-li problém Fix No Install Button ve Windows Store, musíte provést čisté spuštění v počítači a diagnostikujte problém krok za krokem.
Metoda 8: Spusťte nástroj pro odstraňování problémů se službou Windows Update a Windows Store Apps
1. Napište odstraňování problémů do vyhledávacího panelu systému Windows a klikněte na Odstraňování problémů.

2. Dále z levého podokna vyberte Zobrazit vše.
3. Poté ze seznamu Odstraňování problémů s počítačem vyberte Windows Update.

4. Postupujte podle pokynů na obrazovce a nechte Spustit Windows Update pro odstraňování problémů.

5. Nyní se znovu vraťte do okna Zobrazit vše, ale tentokrát vyberte Aplikace Windows Store. Spusťte nástroj pro odstraňování problémů a postupujte podle pokynů na obrazovce.
6. Restartujte počítač a znovu zkuste nainstalovat aplikace z Windows Store.
Doporučeno:
- Opravit chybu Windows Store The Server Stumbled
- Oprava nenačítání Windows Store ve Windows 10
- 7 způsobů opravy Baterie notebooku se nenabíjí
- Oprava spustitelného souboru antimalwarové služby s vysokým využitím procesoru
To je to, co máte úspěšně za sebou Fix No Install Button ve Windows Store ale pokud máte stále nějaké dotazy týkající se tohoto příspěvku, neváhejte se jich zeptat v sekci komentářů.