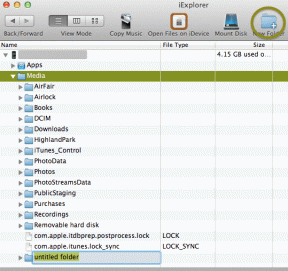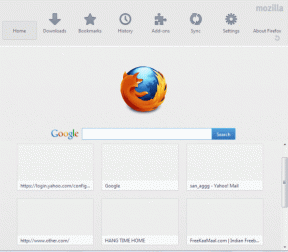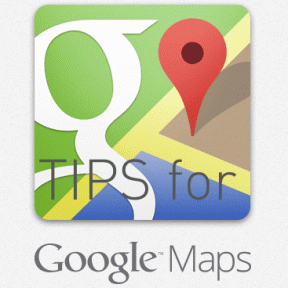8 nejlepších způsobů, jak opravit iPhone Wi-Fi se nemůže připojit k síti
Různé / / November 29, 2021
Váš smartphone je stejně dobrý jako funkční telefon nebo těžítko bez Wi-Fi nebo mobilních dat. Na iPhone jsme viděli, že se telefonu nepodařilo připojit k síti Wi-Fi. V některých případech se připojí k Wi-Fi, ale běží bez internetu. Pokud čelíte stejnému problému, pojďme vyřešit problém s Wi-Fi iPhone, který se nemůže připojit k chybě sítě.

Než se vydáte na cestu do nejbližšího obchodu Apple Store pro opravu, postupujte podle kroků uvedených v příspěvku a pokuste se problém vyřešit doma.
Také na Guiding Tech
1. Restartujte iPhone
Restartování vašeho iPhone vám pomůže opravit malé neduhy se zařízením. Než se pustíme do pokročilých metod pro řešení problémů s iPhone Wi-Fi, která se nemůže připojit k chybě sítě, měli byste to zkusit a vidět výsledky.
Uživatelé s iPhone X nebo vyššími modely mohou současně dlouze stisknout tlačítko pro zvýšení/snížení hlasitosti a tlačítko napájení. Pomocí Slide vypněte a restartujte iPhone.
Ti, kteří používají staré modely iPhone s domovským tlačítkem, mohou současně podržet tlačítko pro snížení hlasitosti na levé straně zařízení a tlačítko napájení na pravé straně.
Podržte je po dobu 10 sekund, dokud obrazovka neztmavne a na obrazovce se neobjeví logo Apple.


Alternativní způsob restartování iPhone je z Nastavení > Obecné > Vypnout.
2. Zkontrolujte router
Někdy problém nemusí být z vaší strany. Pokud je firmware routeru zastaralý, může to způsobit potíže. Router můžete restartovat a ještě lépe na něm aktualizovat firmware.
Tento praktický průvodce vám pomůže upgradujte firmware vašeho routeru.
3. Znovu připojte síť Wi-Fi
Tento trik se osvědčil mnoha lidem. Připojení Wi-Fi můžete zapomenout a zkusit se připojit znovu z nabídky Nastavení. Zde je návod.
Krok 1: Otevřete aplikaci Nastavení na iPhone.
Krok 2: Přejděte na Wi-Fi a klepněte na malé tlačítko „i“.
Krok 3: Z následující nabídky vyberte možnost Zapomenout na tuto síť.


Připojte se ke stejné síti Wi-Fi pomocí hesla.
4. Připojte se k jiné frekvenci Wi-Fi
Většina moderních modelů iPhone a Wi-Fi routerů podporuje dvoupásmovou frekvenci. Pokud máte potíže s připojením na frekvenci 2,4 GHz, zkuste se připojit k frekvenci 5,0 GHz.
Zlepší také rychlost internetu na vašem telefonu.
Také na Guiding Tech
5. Povolte automatické připojení pro konkrétní síť Wi-Fi
iPhone se automaticky připojí k uloženým sítím Wi-Fi v telefonu. Pokud jste deaktivovali možnost automatického připojení, iPhone může zobrazit chybu sítě, kterou nelze připojit. Povolme automatické připojení k síti Wi-Fi.
Krok 1: Otevřete na iPhonu aplikaci Nastavení a přejděte do nabídky Wi-Fi.
Krok 2: Vyberte preferovanou síť a klepněte na malé tlačítko „i“ vedle ní.

Krok 3: Povolte automatické připojení z následující nabídky.

6. Zakázat režim nízkého objemu dat
Režim nízkých dat pomáhá snížit využití dat vašeho iPhone přes vaši mobilní síť nebo konkrétní sítě Wi-Fi, které vyberete. Pokud se pokusíte připojit k síti Wi-Fi s povoleným režimem nízkých dat, může dojít k chybě sítě, kterou nelze připojit. Pojďme to zakázat.
Krok 1: Přejděte do Nastavení iPhone > Wi-Fi a klepněte na informační tlačítko.
Krok 2: Deaktivujte režim nízkého objemu dat v nabídce Wi-Fi info.


7. Zakázat iCloud Private Relay
iCloud Private Relay zabraňuje sítím sledovat vaši internetovou aktivitu a skrývá vaši IP adresu před známými sledovači a weby.
Ve výchozím nastavení Apple povolí iCloud Private Relay pro každé Wi-Fi připojení a přesměruje internetový provoz přes server značky Apple.
Někdy, když je iCloud Private Relay vypnutý, může to rušit funkce Wi-Fi na vašem iPhone a nakonec uvidíte chybu připojení k síti.
Měli byste deaktivovat iCloud Private Relay pro konkrétní připojení Wi-Fi.
Krok 1: Přejděte do Nastavení iPhone > Wi-Fi a otevřete nabídku Informace o Wi-Fi.
Krok 2: Zakažte iCloud Private Relay z nabídky Wi-Fi.


Upozorňujeme, že iCloud Private Relay je k dispozici pouze pro předplatitele iCloud+.
8. Obnovit nastavení sítě
Apple nabízí praktický nástroj pro resetování nastavení sítě, který vám pomůže řešit problémy související se sítí na iPhone. Zde je návod, jak jej používat.
Krok 1: Otevřete Nastavení a přejděte na Obecné.
Krok 2: Přejděte dolů a vyberte Přenést nebo Obnovit iPhone > Obnovit.


Krok 3: Klepněte na Obnovit nastavení sítě.


Pro potvrzení zadejte přístupový kód zařízení a operační systém resetuje nastavení sítě na iPhone.
Také na Guiding Tech
Začněte používat Wi-Fi na iPhone
Vzhledem k tomu, jak velká část funkcí operačního systému závisí na síti Wi-Fi na iPhone, může být obtížné provádět jakoukoli práci na telefonu bez ní. Tento příspěvek si můžete přidat do záložek a znovu se k němu vrátit, kdykoli se váš iPhone nepřipojí k vaší síti Wi-Fi.