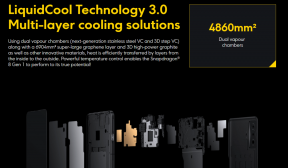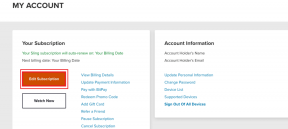Jak vytvořit a používat e-mailový podpis v aplikaci Outlook 2013
Různé / / November 29, 2021

Pokud hodně používáte Outlook 2013 (nebo jiného e-mailového klienta), podpis je nutností, protože dává vašim zprávám osobní nádech.
Příjemci zprávy to usnadňuje přesně vědět, od koho zpráva je, i když spolu tak často nekomunikujete.
I když by podpis měl být krátký (nemyslím si, že by někdo ocenil spoustu textu v e-mailovém podpisu), je by měla obsahovat nejdůležitější údaje o vás – vaše jméno a pracovní pozici a také požadované kontaktní údaje použitý. Nevkládejte do něj své Skype ID, pokud nechcete, aby vás lidé, kterým posíláte e-maily, mohli tímto způsobem kontaktovat; totéž platí pro vaše telefonní číslo nebo adresu.
Vaše stránky na oblíbených sociálních sítích jsou naprosto v pořádku, pokud odpovídají typu e-mailové adresy, pro kterou vytváříte podpis – např. Pokud například zveřejníte obrázky z večírků, kterých se účastníte s přáteli, odkaz na váš profil na Facebooku by neměl být ve vašem pracovním e-mailu podpis. Můžete vytvořit více než jeden podpis pro použití v různých situacích.
Vytvoření podpisu v aplikaci Outlook 2013 je jiný proces, než tomu bylo dříve Podpis aplikace Outlook 2010, ale to neznamená, že je to těžké. Pokud budete postupovat podle níže uvedených kroků, budete jej okamžitě používat.
Vytvoření podpisu v aplikaci Outlook 2013
Zde jsou kroky k vytvoření e-mailového podpisu v aplikaci Outlook 2013.
Krok 1: Klikněte Soubor v horním menu.

Krok 2: V nabídce zobrazené na levé straně obrazovky aplikace Outlook 2013 klikněte na Možnosti.

Krok 3: Objeví se okno. V levém menu klikněte na Pošta.

Krok 4: Procházejte, dokud nenajdete sekci zobrazenou níže, a klikněte na Podpisy… knoflík.

Krok 5: V okně, které se otevře, klikněte Nový pod záložkou E-mailový podpis.

Krok 6: Nyní budete ve skutečnosti vytvářet svůj podpis, na čemž jste pracovali. Začnete tím, že svůj podpis pojmenujete – toto jméno se nebude objevovat ve vašich e-mailech, slouží pouze k tomu, abyste mohli rozlišovat mezi svými podpisy.

Krok 7: Nyní, když má váš podpis jméno, můžete pokračovat a přidat k němu, co chcete. Než tak učiníte, ujistěte se, že jméno, které jste právě napsali, je vybráno v seznamu na levé straně okna. Můj nový podpis se jmenuje „Hlavní podpis“, takže jsem vybral právě to.

Krok 8: Nyní v pravé části okna vyberte, k čemu bude podpis použit. Pravděpodobně budete chtít, aby se objevil v nových zprávách, ale pokud nechcete, aby byl přidán, když na zprávu odpovídáte nebo ji přeposíláte, nemusí. Tady děláte ta zásadní rozhodnutí.

Krok 9: Vytvořme samotný podpis. Napište, co chcete, do pole ve spodní části okna. Můžeš používejte písma, která se vám líbí, takže buďte ve věcech kreativní!

Skvělý tip: Ke svému podpisu můžete přidat odkaz tak, že vyberete text, ke kterému jej chcete ukotvit, a poté pomocí vyhrazeného tlačítka (je to poslední vpravo na panelu nástrojů zobrazeného výše) zadejte adresu.

A je to! Po kliknutí Uložit a pak OK, váš podpis se nyní automaticky zobrazí ve všech situacích, které jste vybrali. Pokud jej chcete vložit sami, můžete to snadno udělat kliknutím na Podpis tlačítko pod Zpráva když jste v okně pro úpravy e-mailu, jak je znázorněno na snímku obrazovky výše.
Doufám, že kroky byly jednoduché a snadno pochopitelné. Pokud máte nějaké dotazy, dejte nám vědět.