Jak opravit chybu Windows Sandbox Nebyl nalezen hypervisor
Různé / / November 29, 2021
Windows Sandbox je fenomenálním doplňkem Windows 10 s řadou využití, od kontroly souborů na přítomnost malwaru až po obecné nastavení operačního systému. Je však také náchylná k řadě problémů. Před chvílí jsem mluvil o různých řešení problémů s připojením k internetu které by mohly potrápit Windows Sandbox.

A dnes budu diskutovat o akcích, které můžete provést, pokud se při pokusu o jeho spuštění zobrazí chybová zpráva „Nebyl nalezen žádný hypervizor“.
Hypervizor je nezbytnou součástí operačního systému, který je nutný ke spuštění virtuálních strojů, a tato chyba se generuje, když k němu Windows Sandbox nemá přístup. Níže tedy navrhnu tři opravy, které můžete snadno použít, aby se věci pohnuly správným směrem.
Doporučuji, abyste začali od začátku a postupovali v seznamu dolů. Poslední oprava mi pomohla vyřešit problém, když jsem tomu před chvílí čelil. To znamená, že je vždy lepší nejprve odstranit některé z nejpravděpodobnějších příčin.
1. Zkontrolujte Virtualizace
Přestože je Windows Sandbox prostředím na jedno použití, funguje stejně jako jakýkoli jiný virtuální stroj. Což znamená, že hypervizor, na kterém údajně běží, přestane fungovat, pokud je deaktivována virtualizace CPU.
Virtualizace CPU je hardwarová funkce, ale pokud nepoužíváte zastaralý systém, šance, že ji procesor podporuje, je poměrně vysoká. Musí však být povoleno a existuje snadný způsob, jak zjistit, zda je.
Začněte otevřením Správce úloh (klikněte pravým tlačítkem na hlavní panel a poté klikněte na Správce úloh). Na kartě Výkon klikněte na CPU a poté zkontrolujte stav vedle položky Virtualizace – mělo by být uvedeno jako Povoleno. Pokud ano, přejděte k další části.

Pokud je virtualizace zakázána, musíte přejít do systému BIOS nebo UEFI vašeho systému, abyste tuto funkci aktivovali. Háček je v tom, že celý postup, i když je docela jednoduchý, se počítač od počítače liší.
Pokud máte předchozí zkušenosti s aktivací nebo deaktivací této funkce, pokračujte a udělejte to. Pokud ne, bylo by moudré nahlédnout do dokumentace k modelu základní desky vašeho počítače, kde najdete přesné pokyny. Jakmile povolíte virtualizaci CPU, zkuste spustit Windows Sandbox.
V mém případě musím při startu počítače vstoupit do BIOSu stisknutím F2, přejít na kartu Upřesnit a poté povolit možnost označenou Intel Virtualization Technology.
Poznámka: Chcete-li se dozvědět více informací o vašem systému jako prostředku, který vám pomůže najít příslušnou dokumentaci online, zadejte do nabídky Start „msinfo32“ a klikněte na Otevřít.
2. Povolit funkce systému Windows
Pokud je povolena virtualizace CPU, pak by bylo zvláštní setkat se s chybovou zprávou „Nebyl nalezen žádný hypervisor“. Je tedy rozumné povolit několik funkcí založených na operačním systému, které pomáhají virtuálním strojům úspěšně běžet.
Chcete-li to provést, otevřete Funkce systému Windows (typ Funkce Windows do nabídky Start a klikněte na Otevřít). Pokračujte zaškrtnutím políček vedle následujících funkcí:
- Platforma virtuálních strojů
- Platforma Windows Hypervisor

Klepnutím na tlačítko OK je aktivujete. Poté restartujte počítač a poté zkontrolujte, zda se Windows Sandbox úspěšně spustí bez výsledné chybové zprávy.
3. Přidat položku BCD
Posledním postupem, který musíte provést, je zajistit, aby byl hypervizor nakonfigurován tak, aby se automaticky spouštěl při spuštění počítače. Chcete-li to provést, musíte přidat položku do konfiguračních dat spouštění (BCD) vašeho počítače s pomocí příkazového řádku.
Otevřete zvýšenou konzolu příkazového řádku (typ cmd do nabídky Start a poté klikněte na Spustit jako správce). Dále zadejte do konzoly příkazového řádku následující příkaz a stiskněte klávesu Enter:
BCDEDIT /Nastavit {current} hypervisorlaunchtype auto.

Restartujte váš počítač. Znovu spusťte zvýšenou konzolu příkazového řádku a zadejte BCDEDIT do konzoly a poté stiskněte Enter. V seznamu, který se zobrazí, by měl stav vedle hypervisorlaunchtype znít jako Auto. To znamená, že hypervizor je úspěšně nakonfigurován pro spuštění při spuštění.

Nyní jste připraveni vyrazit. Spusťte Windows Sandbox. A voila! Pravděpodobně by se měl okamžitě načíst.
Sandbox sami
Jednorázová povaha Windows Sandbox to dělá fantastický nástroj pro nespočet použití. A vždy je nejlepší se ujistit, že to funguje správně, abyste ho mohli spustit, kdykoli budete chtít. A doufejme, že výše uvedené opravy fungovaly při odstranění otravné chyby „Nebyl nalezen žádný hypervizor“ nadobro.

Pokud problémy přetrvávají, zkuste z počítače odebrat jakékoli virtuální stroje třetích stran (například VirtualBox nebo VMWare) a poté znovu zkontrolujte. Hypervizory používané těmito platformami mohou způsobit konflikty s hypervizorem používaným Windows Sandbox a je to něco, co musíte vzít v úvahu.
Další: Máte obavy o své soukromí? Zde je 5 nastavení ochrany osobních údajů systému Windows 10, která musíte okamžitě změnit.

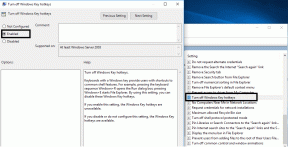
![Opravit problém s černou obrazovkou YouTube [VYŘEŠENO]](/f/402e256ba850628e8e4b11985ede538d.png?width=288&height=384)