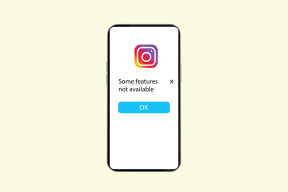Jak vytvořit tepelnou mapu v Tabulkách Google
Různé / / November 29, 2021
Různé techniky vizuální reprezentace, jako např grafy, spojnicové grafya teplotní mapy vám umožní rychle analyzovat soubor dat. K pochopení výsledků studentů můžete například použít tepelné mapy. Je to proto, že zobrazením teplotní mapy můžete identifikovat studenty, kteří neuspěli a získali více než průměr.

Toto je jen jeden případ použití tepelných map k vizualizaci dat. Tabulky Google také umožňují vytvořit tepelnou mapu. Věděli jste ale, že v Tabulkách Google můžete vytvořit dva typy tepelných map? Ano! Zejména můžete vytvořit teplotní mapu s barevným přechodem nebo jednobarevnou tepelnou mapu.
Tento průvodce vás provede základními kroky k vytvoření tepelné mapy v Tabulkách Google. To zahrnuje jak barevný přechod, tak i jednobarevnou tepelnou mapu. S tím řečeno, pojďme se podívat na průvodce.
Také na Guiding Tech
Co je tepelná mapa v Tabulkách Google
Nebudeme se pouštět do technických záležitostí. Jednoduše řečeno, tepelná mapa je technika, která používá různé barvy nebo jednu barvu, aby poskytla vizuální vodítko o tom, jak se data liší v konkrétní sadě dat. Tepelné mapy tedy můžete využít ke zjednodušení a pochopení složitých dat.

Navíc je rozprostřena ve dvou rozměrech. Zaprvé, pokud jde o otázku, kdo to může používat, dá se použít téměř pro každou profesi, na kterou si vzpomenete.
Učitel může pomocí tepelné mapy ukázat, kolik studentů dosáhlo 90 bodů nebo více. Obchodní manažer může identifikovat nejvýkonnějšího obchodního zástupce vytvořením prodejní tepelné mapy.
Nyní, když máte představu o tom, co je tepelná mapa, projdeme si kroky k vytvoření tepelné mapy v Tabulkách Google.
Kroky k vytvoření teplotní mapy s barevným přechodem v Tabulkách Google
Pro oba procesy využijeme podmíněné formátování k vytvoření tepelné mapy. Níže jsou uvedeny kroky k vytvoření tepelné mapy přechodu barev v Tabulkách Google.
Krok 1: V Tabulce Google vyberte buňky, pro které chcete vytvořit teplotní mapu s barevným přechodem.

Krok 2: V horní liště nabídky klikněte na tlačítko Formát.

Krok 3: Tím se otevře rozevírací seznam možností, ze kterého musíte vybrat Podmíněné formátování.

Krok 4: Na pravé straně se otevře nový postranní panel s názvem Pravidla podmíněného formátu. Zde musíte vybrat možnost Barevná škála.

Krok 5: K dispozici je tlačítko Náhled, které obsahuje všechny výchozí šablony teplotní mapy přechodu barev, ze kterých si můžete vybrat. Všimněte si, že uspořádání barev je takové, že barva vlevo platí pro nízkou hodnotu. Pro vysoké hodnoty přitom platí barva vpravo.
Existuje další možnost s názvem Přizpůsobit barevnou škálu. Pomocí toho můžete této teplotní mapě barevného gradientu dát vlastní barevné schéma.

Krok 6: Můžete také zadat minimální hodnotu, střední hodnotu a maximální hodnotu, které podle toho vytvoří tepelnou mapu barevného gradientu.

Krok 7: Po výběru barevného schématu stiskněte tlačítko Hotovo. Tím se vytvoří teplotní mapa barevného gradientu pro vybraný soubor dat.
Výše uvedená metoda teplotní mapy přechodu barev aplikuje barvy na základě hodnot v buňce. Pojďme to pochopit na příkladu. Řekněme, že máte hodnoty 70 a 90 a nastavili jste bílou pro minimální hodnotu a červenou pro maximální hodnotu, pak budou obě hodnoty zvýrazněny červenou barvou.
Ale protože 70 je menší než 90, použije se na 70 tmavě červená barva, čímž se vytvoří efekt přechodu. Nyní se tedy pojďme podívat, jak můžete vytvořit jednobarevnou tepelnou mapu v Tabulkách Google.
Kroky k jednobarevné tepelné mapě v Tabulkách Google
Jednobarevné tepelné mapy jsou dynamické. To znamená, že pokaždé, když změníte hodnotu v buňkách, automaticky se změní barva, aby odpovídala formátování. Níže uvedená část vám řekne, jak můžete vytvořit jednobarevnou tepelnou mapu.
Krok 1: Vyberte hodnoty, pro které chcete vytvořit jednobarevnou tepelnou mapu v Tabulkách Google.

Krok 2: Přejděte na kartu Formát a vyberte možnost Podmíněné formátování.

Krok 3: V podokně Podmíněné formátování vyberte možnost Jedna barva.

Krok 4: Nyní pod nadpisem Pravidla formátování klikněte na možnost Formátovat buňky, pokud. Z rozevíracího seznamu vyberte možnost Větší než.

Krok 5: Do pole Větší než zadejte příslušnou hodnotu podle zvoleného souboru dat. V našem případě zadáme 40.

Krok 6: Hned pod pravidly formátování najdete volbu Styl formátování. Zde můžete vybrat barvu, kterou chcete zvýraznit buňky nad 40.

Krok 7: Až budete se vším hotovi, jednoduše stiskněte tlačítko Hotovo. Všimnete si, že Tabulky zvýrazní všechny buňky nad 40 vybranou barvou.

Voila! V Tabulkách Google jste vytvořili jednobarevnou tepelnou mapu. Kromě toho můžete stejnými kroky zvýraznit jiné hodnoty, řekněme méně než 40. Tentokrát však vyberte jinou barvu, abyste je mohli rychle analyzovat.
Použijte teplotní mapu k rychlé analýze dat
Tady to máš. Teplotní mapa barevného přechodu je užitečná, když nemáte pevná kritéria. Pokud například chcete vědět o studentech, kteří dosáhli méně než 40 bodů, všechny buňky pod 40 dostanou různé odstíny zvolené barvy. Proto vytvoření gradientu. Ale pokud máte pevná kritéria, kde chcete vědět pouze o studentech, kteří dostali méně než 40, pak budou všechny buňky obsahující tyto hodnoty obarveny jednou barvou.