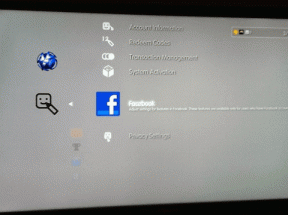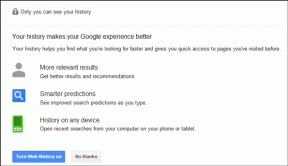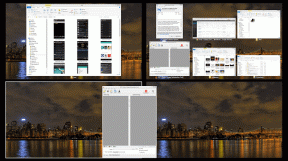6 nejlepších způsobů, jak opravit změnu vyhledávače Google Chrome na Bing
Různé / / November 29, 2021
Google Chrome je nepochybně oblíbeným prohlížečem pro mnoho počítačů a mobilních zařízení. Není překvapením, že prohlížeč je dodáván s Google jako výchozím vyhledávačem. Někteří uživatelé hlásí, že jejich Google Chrome automaticky změní vyhledávač na Bing. Pokud jde o výsledky vyhledávání, Microsoft Bing má stále co dohánět Google.

Viděli jsme, že Bing je stejně dobrý jako Google ve Spojených státech. Mimo domácí trh to Bing trefil a minul. Změna vyhledávače Google Chrome na Bing může být pro uživatele skutečným bolehlavem, zvláště když si neuvědomujete hlavní příčinu.
Tento příspěvek bude diskutovat o šesti nejlepších způsobech, jak opravit změnu vyhledávače Google Chrome na problém Bing.
Také na Guiding Tech
1. Ručně změnit vyhledávač Google
Mohou nastat chvíle, kdy se vaši přátelé nebo malý bratranec rozhodnou užít si s vámi trochu zábavy. Někdo možná změnil výchozí vyhledávač v nabídce Nastavení Google Chrome.
Ano, výchozí vyhledávač Google Chrome můžete změnit na Bing, Yahoo nebo DuckDuckGo. Vždy je vhodné zkontrolovat nabídku Nastavení a vrátit výběr zpět na Google. Postupujte podle níže uvedených kroků.
Krok 1: Klepněte na nabídku se třemi tečkami v pravém horním rohu.
Krok 2: Přejděte do Nastavení > Vyhledávač.

Krok 3: Vyberte v adresním řádku použitý vyhledávač a nastavte jej na Google.
Krok 4: Přejděte dolů a vyberte nabídku Spravovat vyhledávač. Fiend Bing na seznamu a odeberte jej z prohlížeče Chrome.
2. Zakázat rozšíření Chrome
Víte, že Microsoft nabízí rozšíření Bing k vynucení změny výchozího vyhledávače v Google Chrome? Bez ohledu na to, jaký trik zkusíte, nakonec dostanete výsledky vyhledávání z Bingu.
Únosci prohlížečů jsou stálou hrozbou pro miliony uživatelů po celém světě. Někteří dokonce najdou způsob, jak se dostat do prohlížeče přes zastaralá rozšíření. V některých případech může jakékoli škodlivé rozšíření preferovat vyhledávač Bing místo Google.
Z tohoto důvodu je nejjednodušším řešením zakázat všechna rozšíření a poté povolte pouze ty, které potřebujete, jeden po druhém.
Krok 1: Otevřete Google Chrome, klepněte na nabídku se třemi tečkami nahoře.
Krok 2: Přejděte na Další nástroje > Rozšíření.

Krok 3: Otevře se nabídka Rozšíření. Klepněte na tlačítko Odebrat a odeberte rozšíření Chrome.
3. Resetovat Google Chrome
Jak bylo uvedeno výše, Google Chrome používá k poskytování výsledků vyhledávání vyhledávač Google. Pokud jste dříve zpackali nastavení Chrome, je čas obnovit nastavení Chrome na výchozí. Projděte si níže uvedené kroky.
Krok 1: Otevřete Google Chrome a klepněte na nabídku se třemi tečkami v pravém horním rohu.
Krok 2: Přejděte dolů na kartu Nastavení a klepněte na tlačítko Upřesnit.
Krok 3: Přejděte dolů na možnost Obnovit nastavení na původní výchozí hodnoty zobrazenou přímo níže. Poté klikněte na možnost Obnovit nastavení na původní výchozí hodnoty.

Krok 4: Potvrďte stisknutím tlačítka Obnovit nastavení.
Nezapomeňte, že resetováním prohlížeče Google Chrome také deaktivujete všechna rozšíření a vymažete dočasná data, jako jsou soubory cookie a mezipaměť. Nevymaže vaše záložky, historii a uložená hesla.
Také na Guiding Tech
4. Používejte malware Chrome
Problém může být spojen s virem přesměrování Bing Search nebo malwarem. Tento virus nebo malware funguje tak, že přesměruje váš prohlížeč na více webů a poté vás přesune na web Bing. Hackeři generují příjmy z kliknutí a dokonce shromažďují osobní údaje a sledují vaši internetovou aktivitu.
Google Chrome nabízí integrovaný antimalwarový skener, který prohledá váš počítač a najde případné problémy.
Krok 1: Otevřete Chrome a přejděte do Nastavení.
Krok 2: Přejděte dolů a kliknutím na Upřesnit otevřete všechna nastavení.

Krok 3: Přejděte dolů do části Resetovat a vyčistit a klikněte na Vyčistit počítač.
Otevře se okno, ve kterém můžete spustit kontrolu malwaru Chrome. Pro zahájení skenování stačí vybrat tlačítko Najít. Případně doporučujeme nainstalovat a spustit Malwarebytes zjistit a odstranit jakýkoli malware.
5. Skenování počítače pomocí programu Windows Defender
Pokud problémy přetrvávají i po kontrole malwaru Google Chrome, zkuste při kontrole systému Windows 10 použít program Windows Defender. Jak možná víte, Windows Defender je vestavěné řešení společnosti Microsoft pro odstranění malwaru ze zařízení.

Otevřeno Windows Defender (nyní Microsoft Defender) a použijte možnost Rychlá kontrola k identifikaci škodlivých prvků na zařízení. Můžete se také rozhodnout pro úplnou kontrolu počítače, ale v závislosti na úložišti zařízení to může trvat dlouho.
nebojte se. Aplikaci můžete minimalizovat a pokračovat v práci jako obvykle.
6. Zahoďte Google Chrome
Pokud stále čelíte přímému přístupu vyhledávače Bing v prohlížeči Google Chrome, je načase se ho zbavit ve prospěch alternativy.
Microsoft Edge je jednou z nejlepších alternativ Chrome. Je založen na prohlížeči Chromium, je dostupný na všech platformách a podporuje všechna rozšíření Google Chrome.
Dalším solidním rivalem Google Chrome je Firefox. Mozilla v poslední době vylepšila nabídku Firefoxu mílovými kroky. Stojí za to se na to podívat.
Můžete se také rozhodnout pro prohlížeče ochrany osobních údajů, jako je Safari a Brave na ploše.
Také na Guiding Tech
Začněte znovu používat Google
Pomocí výše uvedených triků můžete snadno opravit Google Chrome pomocí vyhledávače Bing namísto Google. Projděte si výše uvedené kroky a řekněte nám, který trik pro vás fungoval, v sekci komentářů níže.
Další: Dostáváte z prohlížeče Google Chrome příliš mnoho oznámení? Přečtěte si příspěvek níže, abyste zjistili, proč se to děje a jak to opravit.