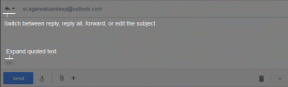Jak udělat pozadí průhledné v Paint.net
Různé / / November 29, 2021
Obrázky s průhledné pozadí jsou docela všestranné. Můžete je použít jako logo, sladit je s několika různými pozadími nebo je dokonce použít k vytváření memů.

Nicméně. pozadí není ve výchozím nastavení nikdy průhledné. Musíš upravte své obrázky získat to nebo je možná vytvořit od začátku. K zprůhlednění pozadí můžete použít různé programy. Většina těch dobrých však není zadarmo.
Paint.net je skvělý open source software pro úpravu obrázků které můžete pro daný účel použít. Čtěte dále a zjistěte, jak můžete pomocí Paint.net zprůhlednit pozadí.
Udělejte pozadí průhledné pomocí Paint.net
Nyní, když jste si stáhli a nainstalovali software do systému, postupujte podle těchto jednoduchých kroků, aby bylo pozadí průhledné:
Krok 1: Otevřete požadovaný obrázek v Paint.net. Chcete-li tak učinit, přetáhněte soubor obrázku do otevřeného okna Paint.net nebo použijte zkratku Ctrl+O k otevření souboru přímo z libovolného místa ve vašem systému, kde je uložen.

Krok 2: Poté vyberte nástroj Kouzelná hůlka z panelu nástrojů vlevo. Tento nástroj vám umožňuje snadno vybrat části obrázku, které mají stejnou barvu, pouhým kliknutím.

Krok 3: Pomocí nástroje Kouzelná hůlka klikněte na oblast obrázku, kterou chcete odstranit, a tečkovaná čára zakroužkuje část pozadí, jak můžete vidět na obrázku níže.

Krok 4: Jakmile budete mít dostatečně slušný výběr, stačí na klávesnici klepnout na Smazat a vybrané pozadí se z obrázku odstraní. Je to tak jednoduché.

Krok 5: V případě, že nějaká část pozadí zůstane, můžete proces zopakovat ještě jednou. Stačí na něj kliknout nástrojem Kouzelná hůlka a stisknout Delete. Čím jednotnější je barva pozadí, tím snazší bude její odstranění pomocí nástroje.

Krok 6: Nyní získáte mírně hrubý obrázek s průhledným pozadím.

Pokud jste s výsledky spokojeni, můžete obrázek uložit tak, jak je. Ale pokud to chcete trochu vyčistit, pokračujte v procesu.
Krok 7: Přibližte obrázek pomocí nástroje Lupa a poté vyberte nástroj Guma a upravte jeho velikost podle svých požadavků.

Krok 8: Opatrně vymažte všechny nepravidelnosti z okrajů kousek po kousku pohybem gumy kolem okrajů a kliknutím na části, které chcete odstranit.

Je to poměrně časově náročný proces, ale stojí za to. Pokud si projdete problémy, výsledný obrázek bude vypadat mnohem lépe.
Krok 9: Jakmile budete s výsledkem spokojeni, můžete obrázek uložit pomocí zkratky Ctrl+Shift+S. Jen se ujistěte, že jste soubor uložili ve formátu .png.

Aby to fungovalo, je nesmírně důležité uložit soubor jako .png. Pokud jej uložíte jako .jpeg, ztratíte průhlednost.
Krok 10: Po kliknutí na Uložit klikněte v následujícím okně na OK a můžete začít.

Tato metoda funguje výjimečně dobře, pokud používáte obrázek, který má relativně jednoduché pozadí. Pokud je však váš obrázek hodně na pozadí, budete muset vynaložit více práce, abyste dosáhli nejlepších výsledků.

Pomocí posuvníku Tolerance na horním panelu nástrojů můžete upravit výběr nástroje Kouzelná hůlka a odstranit menší prvky z pozadí, abyste získali co nejpřesnější výsledky.
Získáte nejpřesnější malé výběry a budete muset snižovat toleranci kousek po kousku. Jakmile odstraníte většinu pozadí a nebudete moct dělat nic jiného s nástrojem Kouzelná hůlka, budete muset přejít na nástroj Guma, abyste doladili obrázek.

Přibližte si plátno ještě jednou, upravte velikost gumy a pracujte s pozadím kousek po kousku. Bude to chvíli trvat, ale stojí to za námahu. Až budete hotovi, uložte obrázek jako .png a je to. Nyní máte obrázek s průhledným pozadím.
Průhledné pozadí pro všechno
Schopnost odstranit pozadí z obrázku a učinit jej průhledným je jednou z nejdůležitějších funkcí, které potřebujete vědět při úpravách obrázků. A pokud budete postupovat podle pokynů k T, jsem si jistý, že s trochou praxe dosáhnete skvělých výsledků.
Abyste dosáhli co nejlepšího výsledku, musíte věnovat čas a úsilí pečlivému vyčištění okrajů, zejména u obrázků, které mají na pozadí hodně děje. Jistě, můžete dosáhnout lepších výsledků pomocí Photoshop, ale to přichází s významnou cenou a nestojí to za to, pokud jej nebudete často používat.
Další: GIMP je další bezplatný software pro úpravu obrázků s otevřeným zdrojovým kódem, který můžete použít k zprůhlednění pozadí. V dalším článku se dozvíte, jak můžete dosáhnout úžasných výsledků pomocí funkce Layer Mask v GIMPu.