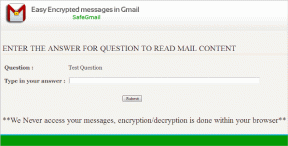Nejlepší 4 způsoby, jak zobrazit nebo skrýt příponu souboru ve Windows 10
Různé / / November 29, 2021
Přípony souborů v systému Windows vám pomohou určit typ souboru a určit jeho výchozí program. Windows 10 nezobrazuje přípony souborů a skrytí přípon souborů představuje bezpečnostní riziko. Je snadné zaměnit spustitelný soubor se skrytým rozšířením a mohlo by se jednat o škodlivý kód. Chcete-li zabránit útočníkům, aby toho využili, můžete se rozhodnout zobrazovat přípony souborů v Průzkumníkovi souborů.

Tomu všemu se lze vyhnout jednoduchým povolením zobrazování přípon souborů systému Windows. Projdeme si několik metod, jak rychle zobrazit nebo skrýt přípony souborů v systému Windows 10. Takže, pojďme začít.
Také na Guiding Tech
1. Průzkumník souborů
Pravděpodobně nejjednodušší způsob, jak zobrazit nebo skrýt přípony souborů v systému Windows, je pomocí rozhraní pásu karet Průzkumníka souborů. Přečtěte si, jak na to.
Stisknutím klávesy Windows + E spusťte Průzkumníka souborů a přepněte na kartu zobrazení pro zobrazení přípon souborů. Nyní v části Zobrazit/skrýt zaškrtněte políčko s nápisem Přípony názvů souborů.

Po označení budete moci vidět přípony souborů na konci názvů souborů a naopak.
2. Vyladit možnosti složky
Alternativně můžete použít starou cestu použití Kontrolní panel pro zobrazení nebo skrytí přípon souborů v systému Windows 10. Zde je návod.
Krok 1: Otevřete nabídku Start, zadejte možnosti průzkumníka souborůa stiskněte Enter.

Krok 2: Na kartě Zobrazit v části Upřesnit nastavení zrušte zaškrtnutí políčka „Skrýt přípony pro známé typy souborů“, chcete-li přípony zobrazit. Nakonec klikněte na Použít a poté na OK.

3. Použijte příkazový řádek
Zatímco výše uvedené metody jsou jednoduché, mění pouze předvolbu přípony souboru pro aktuálního uživatele. S Příkazový řádek, můžete změnit nastavení přípony souboru pro každého uživatele na vašem PC, pokud jste přihlášeni pomocí účtu správce. Přečtěte si, jak na to.
Krok 1: Otevřete nabídku Start, zadejte příkazový řádeka kliknutím na Spustit jako správce vpravo jej otevřete s právy správce.

Krok 2: V konzole zadejte příkaz níže a stiskněte klávesu Enter pro zobrazení souborů s jejich příponami.
reg add HKCU\Software\Microsoft\Windows\CurrentVersion\Explorer\Advanced /v HideFileExt /t REG_DWORD /d 0 /f

Podobně, chcete-li skrýt rozšíření, použijte následující příkaz.
reg add HKCU\Software\Microsoft\Windows\CurrentVersion\Explorer\Advanced /v HideFileExt /t REG_DWORD /d 1 /f
A to je asi tak všechno. Výše uvedené příkazy můžete použít ke snadnému zobrazení nebo skrytí přípon souborů pro každého uživatele na vašem PC.
4. Zkuste Editor registru
Kromě výše uvedených metod můžete také zobrazit nebo skrýt rozšíření v systému Windows pomocí provádění změn v registru systému Windows.
Než budete pokračovat, je důležité si uvědomit, že registr Windows je nedílnou součástí systému Windows. Jeho vyladění bez znalosti může vést k vážným následkům. Ujistěte se tedy, že přesně dodržujete pokyny.
Krok 1: Stisknutím klávesy Windows + R spusťte příkaz Spustit. Vepište regedit do pole a stiskněte Enter.

Krok 2: Pomocí adresního řádku v horní části přejděte na následující klávesu.
HKEY_CURRENT_USER\Software\Microsoft\Windows\CurrentVersion\Explorer\Advanced

Krok 3: Nyní poklepejte na HideFileExt vpravo. V části Údaj hodnoty zadejte 0, chcete-li zobrazit přípony souborů, nebo 1, chcete-li je skrýt.

Po dokončení restartujte počítač, aby se změny projevily a přípony souborů se zobrazí nebo skryjí.
Také na Guiding Tech
Bonus: Jak změnit přípony souborů ve Windows 10
Věděli jste, že kromě zobrazení přípon souborů můžete také změnit příponu souboru ve Windows? No, je to docela jednoduché. Zde je návod.
Krok 1: Klikněte pravým tlačítkem myši na soubor, jehož příponu chcete změnit, a klikněte na Přejmenovat. Případně můžete soubor přejmenovat také stisknutím klávesy F12 na klávesnici.

Krok 2: Nyní změňte příponu souboru jeho přejmenováním a stiskněte Enter.
Chcete-li například změnit příponu obrázku z .PNG na .JPG, přejmenujte soubor z FileName.png na FileName.jpg.
Krok 3: Systém Windows vás upozorní, že změna přípony souboru může soubor poškodit. Potvrďte kliknutím na Ano.

A je to. Úspěšně jste změnili typ souboru na obrázku. Nyní je třeba mít na paměti několik věcí. Přípony můžete změnit pouze u určitých typů souborů. Například přejmenování souboru aplikace Word na .mp4 vám nepomůže jej otevřít v přehrávači médií VLC.
Také na Guiding Tech
Viz Rozdíl
Povolení zobrazování přípon souborů systému Windows je dobrý způsob, jak se vyhnout jakémukoli malwaru a virům. Dokud se Microsoft nerozhodne zobrazovat přípony souborů ve výchozím nastavení, můžete použít jakékoli výše uvedené metody a snadno zobrazit nebo skrýt přípony souborů.